


Voit korostaa kuvauskohdetta tai määritettyjä alueita sumentamalla kuvan taustan.
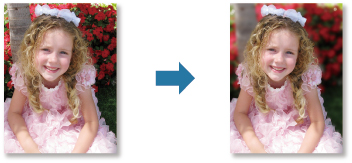
 Huomautus
HuomautusAlueet ei välttämättä määrity aiotulla tavalla riippuen siitä, miten ne ympäröidään.
Tämä suodatin soveltuu valokuviin, joissa kohde on selvästi erotettavissa taustasta.
Valitse kuvat, joita haluat parantaa.
Valitse kuva tai kuvat ja napsauta sitten näytön alaosassa kohtaa Erikoissuodattimet (Special Filters).
Näyttöön tulee Kuvasuodattimet (Special Image Filters)-ikkuna.
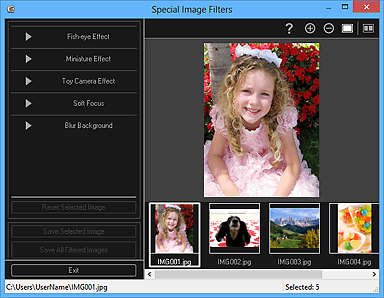
Valitse parannettava kuva Valitut kuvat -alueelta.
Valittu kuva tulee näkyviin esikatselualueelle.
 Huomautus
HuomautusJos olet valinnut vain yhden kuvan, näkyviin tulee ainoastaan esikatselukuva. Valitut kuvat -aluetta ei näytetä.
Valitse Sumenna tausta (Blur Background).
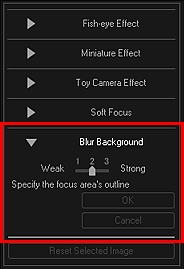
 Huomautus
HuomautusTehosteen tasoa voidaan vaihtaa siirtämällä kohdan Sumenna tausta (Blur Background) alla näkyvää liukusäädintä.
Kun osoitinta siirretään esikatselualueen päällä, osoitin muuttuu muotoon  (kynä).
(kynä).
Määritä tarkennusalue (alue, jota ei sumenneta) viivalla napsauttamalla hiirellä alueen ääriviivaa myöten.

 Huomautus
HuomautusVoit valita, tunnistetaanko ääriviiva automaattisesti, valitsemalla työkaluriviltä  (tunnista ääriviiva ja valitse alue).
(tunnista ääriviiva ja valitse alue).
Kun "tunnista ääriviiva ja valitse alue" -tila on valittuna, osoittimen lähellä oleva ääriviiva tunnistetaan automaattisesti, ja voit määrittää alueen ääriviivaa pitkin.
Voit määrittää alueen painamalla Vaihto-näppäintä, jolloin "tunnista ääriviiva ja valitse alue" -tila peruutetaan väliaikaisesti.
Kun "tunnista ääriviiva ja valitse alue" -tila peruutetaan, valittu piste ja seuraava valittu piste yhdistetään suoralla viivalla.
Voit kumota määritetyt pisteet yksi kerrallaan painamalla Poista-näppäintä.
Kun alue on ympäröity, napsauta ensimmäistä pistettä.
Kun osoitin asetetaan ensimmäisen pisteen päälle, osoitin muuttuu muotoon  (alueen aloituspiste). Kun napsautat sitä, ensimmäinen ja viimeinen piste yhdistetään, ja tarkennusalue on määritetty.
(alueen aloituspiste). Kun napsautat sitä, ensimmäinen ja viimeinen piste yhdistetään, ja tarkennusalue on määritetty.
 Tärkeää
TärkeääVoit määrittää enintään 30 aluetta.
 Huomautus
HuomautusVoit yhdistää ensimmäisen ja viimeisen pisteen automaattisesti kaksoisnapsauttamalla viimeistä pistettä.
Voit peruuttaa määritetyn alueen valitsemalla  (peruuta valittu alue).
(peruuta valittu alue).
Voit muokata määritettyä aluetta tekemällä seuraavat toimet.
Pisteen siirtäminen: Vedä piste kohdesijaintiin
Pisteen lisääminen: Aseta osoitin määritetyn alueen viivan kohdalle. Kun osoitin muuttuu  (lisää piste) -kuvakkeeksi, vedä se kohdesijaintiin
(lisää piste) -kuvakkeeksi, vedä se kohdesijaintiin
Pisteen poistaminen: Vedä piste viereiseen pisteeseen, jolloin osoitin muuttuu  (poista piste) -kuvakkeeksi
(poista piste) -kuvakkeeksi
Kun alue luodaan aiemmin luodun alueen sisäpuolelle, myös sisempi alue sumennetaan.
Valitse OK.
Määritettyjen alueiden ulkopuolella oleva tausta sumennetaan, ja  (parannus) -merkki tulee näkyviin ylös kuvan vasemmalle puolelle.
(parannus) -merkki tulee näkyviin ylös kuvan vasemmalle puolelle.
 Huomautus
HuomautusNapsauttamalla  (näytä vertailunäyttö) -painiketta voit tarkastella erillisessä ikkunassa kuvaa ennen parannusta ja parannuksen jälkeen, minkä ansiosta vertaileminen ja korjauksen tulosten arvioiminen on helppoa.
(näytä vertailunäyttö) -painiketta voit tarkastella erillisessä ikkunassa kuvaa ennen parannusta ja parannuksen jälkeen, minkä ansiosta vertaileminen ja korjauksen tulosten arvioiminen on helppoa.
Voit kumota parannuksen valitsemalla Peruuta (Cancel). Muilla toiminnoilla tehdyt parannukset säilyvät.
Valitse Tallenna valittu kuva (Save Selected Image) tai Tallenna suodatetut kuvat (Save All Filtered Images).
Parannetut kuvat tallennetaan uusina tiedostoina.
 Huomautus
HuomautusJos haluat tallentaa vain halutut kuvat, valitse ne ja valitse sitten Tallenna valittu kuva (Save Selected Image). Voit tallentaa kaikki parannetut kuvat kerralla valitsemalla Tallenna suodatetut kuvat (Save All Filtered Images).
Parannetut kuvat voidaan tallentaa ainoastaan JPEG/Exif-muodossa.
Valitse Lopeta (Exit).
 Tärkeää
TärkeääJos parannettuja kuvia ei tallenneta, parannukset poistetaan.
Sivun alkuun |