


Voit vähentää ihossa näkyviä virheellisyyksiä ja ryppyjä.
Käytettävissä on digitaalista kasvojen silotusmenetelmää: automaattinen ja manuaalinen.
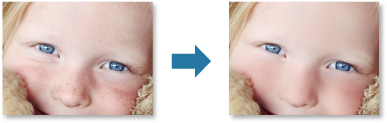
Valitse kuvat, joita haluat parantaa.
Valitse näytön alareunasta Korjaa/paranna (Correct/Enhance).
Näyttöön tulee Korjaa/paranna kuvia (Correct/Enhance Images) -ikkuna.
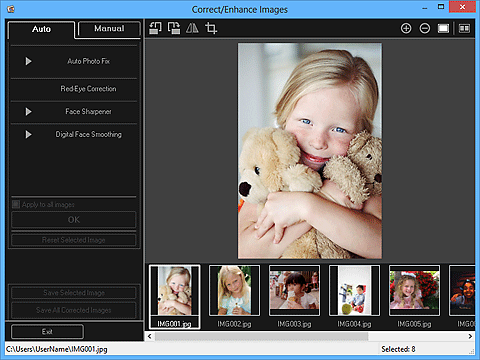
Valitse parannettava kuva Valitut kuvat -alueelta.
Valittu kuva tulee näkyviin esikatselualueelle.
 Huomautus
HuomautusJos olet valinnut vain yhden kuvan, näkyviin tulee ainoastaan esikatselukuva. Valitut kuvat -aluetta ei näytetä.
Varmista, että Automaattinen (Auto) on valittuna.
Valitse Digit. kasv. teräv. (Digital Face Smoothing).
 Huomautus
HuomautusParannuksen tasoa voidaan vaihtaa siirtämällä kohdan Digit. kasv. teräv. (Digital Face Smoothing) alla näkyvää liukusäädintä.
Valitse OK.
Ihon tasaisuutta parannetaan, ja  (korjaa/paranna) -merkki näkyy kuvan vasemmalla puolella ylhäällä.
(korjaa/paranna) -merkki näkyy kuvan vasemmalla puolella ylhäällä.
 Huomautus
HuomautusNapsauttamalla  (näytä vertailunäyttö) -painiketta voit tarkastella erillisessä ikkunassa kuvaa ennen parannusta ja parannuksen jälkeen, minkä ansiosta vertaileminen ja korjauksen tulosten arvioiminen on helppoa.
(näytä vertailunäyttö) -painiketta voit tarkastella erillisessä ikkunassa kuvaa ennen parannusta ja parannuksen jälkeen, minkä ansiosta vertaileminen ja korjauksen tulosten arvioiminen on helppoa.
Voit kumota kaikki parannukset valitsemalla Palauta valittu kuva (Reset Selected Image).
Paranna kaikki valitut kuvat kerralla valitsemalla Käytä kaikkiin kuviin (Apply to all images).
Valitse ensin Manuaalinen (Manual) ja valitse sitten Korjaa/paranna (Correct/Enhance).
Valitse Digit. kasv. teräv. (Digital Face Smoothing).
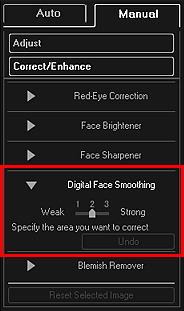
 Huomautus
HuomautusParannuksen tasoa voidaan vaihtaa siirtämällä kohdan Digit. kasv. teräv. (Digital Face Smoothing) alla näkyvää liukusäädintä.
Kun osoitinta siirretään kuvan päällä, osoitin muuttuu muotoon  (tähtäin).
(tähtäin).
Määritä korjattava alue hiirellä vetämällä ja napsauta sitten kuvan päällä näkyvää OK-painiketta.
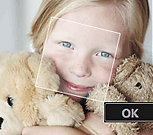
Määritetyn alueen sisältämää ja sen ympärillä olevaa ihoa parannetaan, ja  (korjaa/paranna) -merkki näkyy kuvan vasemmalla puolella ylhäällä.
(korjaa/paranna) -merkki näkyy kuvan vasemmalla puolella ylhäällä.
 Huomautus
HuomautusVoit myös kiertää valittua aluetta vetämällä sitä hiirellä.
Napsauttamalla  (näytä vertailunäyttö) -painiketta voit tarkastella erillisessä ikkunassa kuvaa ennen parannusta ja parannuksen jälkeen, minkä ansiosta vertaileminen ja korjauksen tulosten arvioiminen on helppoa.
(näytä vertailunäyttö) -painiketta voit tarkastella erillisessä ikkunassa kuvaa ennen parannusta ja parannuksen jälkeen, minkä ansiosta vertaileminen ja korjauksen tulosten arvioiminen on helppoa.
Voit kumota viimeisen toiminnon napsauttamalla Kumoa (Undo).
Valitse Tallenna valittu kuva (Save Selected Image) tai Tallenna kaikki korjatut kuvat (Save All Corrected Images).
Parannetut kuvat tallennetaan uusina tiedostoina.
 Huomautus
HuomautusJos haluat tallentaa vain halutut kuvat, valitse ne ja valitse sitten Tallenna valittu kuva (Save Selected Image). Voit tallentaa kaikki parannetut kuvat kerralla valitsemalla Tallenna kaikki korjatut kuvat (Save All Corrected Images).
Parannetut kuvat voidaan tallentaa ainoastaan JPEG/Exif-muodossa.
Valitse Lopeta (Exit).
 Tärkeää
TärkeääJos parannettuja kuvia ei tallenneta, parannukset poistetaan.
Sivun alkuun |