


Omat teokset (My Art) -muokkausnäytössä voit lisätä kuvia kohteisiin vetämällä ja pudottamalla materiaalia tai skannaamalla kohteita, kuten valokuvia. Voit myös muuttaa kuvien kulmaa, sijaintia ja kokoa. Voit myös korjata tai parantaa kuvia.
 Kuvien lisääminen Materiaalit-alueelta
Kuvien lisääminen Materiaalit-alueelta
 Kuvien skannaaminen ja lisääminen
Kuvien skannaaminen ja lisääminen
 Tärkeää
TärkeääTämä toiminto ei välttämättä ole käytettävissä, kun lisämateriaalia käytetään.
 Huomautus
HuomautusLisätietoja Omat teokset (My Art) -muokkausnäyttöön siirtymisestä on kohdassa "Omat teokset -muokkausnäyttö".
Seuraavissa kuvauksissa on käytetty esimerkkinä kollaasin muokkaamista. Näytöt voivat vaihdella luotavan kohteen mukaan.
Voit lisätä kuvia Materiaalit-alueelta kohteen asettelukehyksiin tai korvata niillä muita kuvia.
Valitse Materiaalit-alueella oleva kuva Omat teokset (My Art) -muokkausnäytössä.
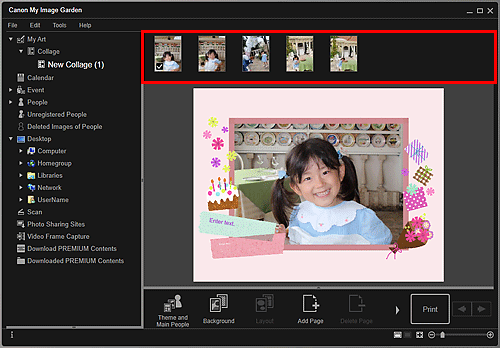
 Huomautus
HuomautusJos haluat lisätä kuvan Materiaalit-alueelle, valitse pienoiskuva missä tahansa näkymässä ja vedä ja pudota se haluttuun kohtaan päävalikossa.
Vedä ja pudota se kohteessa olevaan asettelukehykseen.
Kun siirrät kuvan asettelukehykseen, nuolikuvake tulee näkyviin kuvaan.
Voit skannata suosikkikuvia ja lisätä niitä kohteisiin. Voit skannata kuvia muutamalla helpolla vaiheella tai käyttämällä ScanGear (skanneriajuri) -sovellusta.
Lisää kohde tasolle tai ADF:ään (automaattiseen asiakirjansyöttölaitteeseen).
 Huomautus
HuomautusLisätietoja kohteiden asettamisesta on Online-käyttöopas-oppaan aloitusnäytön malliasi vastaavassa kohdassa Kohteiden asettaminen (kun skannataan tietokoneesta).
Napsauta kuvaa, asettelukehystä tai taustaa hiiren kakkospainikkeella Omat teokset (My Art) -muokkausnäytön muokkausalueella ja valitse sitten näkyviin tulevasta valikosta Käytä skannattua kuvaa (Use Scanned Image).
 Huomautus
HuomautusJos haluat lisätä skannatun kuvan taustaksi, lisää valintamerkki Valitse tausta (Select Background) -valintaruudussa kohtaan Valokuva (Photo).
Valitse Käytä skannattua kuvaa (Use Scanned Image) -valikossa Skannaa ajurilla (Scan via Driver) taiSkannaa automaattisesti (Auto Scan).
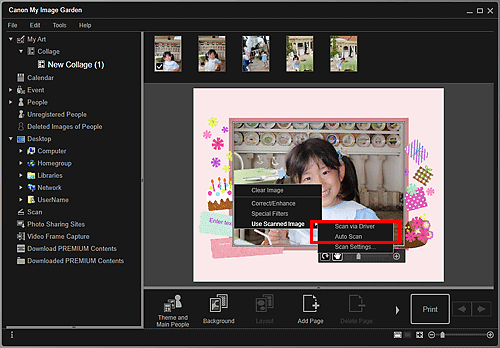
Kun Skannaa ajurilla (Scan via Driver) valitaan
ScanGear-näyttö tulee näkyviin. Voit käyttää skannaamiseen haluamiasi asetuksia.
Lisätietoja on Online-käyttöopas-oppaan aloitusnäytön malliasi vastaavassa "Lisäasetuksilla skannaus ScanGearilla (skanneriajurilla)" -kohdassa.
Kun Skannaa automaattisesti (Auto Scan) valitaan
Skannaus käynnistyy. Kohteet tunnistetaan automaattisesti.
 Huomautus
HuomautusJos haluat määrittää skannauksen/tallennuksen asetukset, valitse Käytä skannattua kuvaa (Use Scanned Image) -valikosta Skannausasetukset... (Scan Settings...). Lisätietoja on Online-käyttöopas-oppaan aloitusnäytön malliasi vastaavassa "Asetukset (ScanGear) -valintaikkuna" -kohdassa.
Sivun alkuun |