


Voit siepata videokuvia, luoda niistä valokuvia ja tulostaa niitä.
 Tärkeää
TärkeääJos videot eivät näy, tarkista järjestelmävaatimukset ja tiedostomuodot. Lisätietoja on kohdassa "Tiedostomuodot".
Videotoisto saattaa joissain laiteympäristöissä olla nykivää.
Grafiikka-ajurin (videokortin) tai sen apuohjelman asetusten avulla tehtyjä videon värisävyjen muutoksia ei viedä videosta siepattuihin valokuviin. Siksi värisävyt saattavat erota videoiden ja niistä kaapattujen valokuvien välillä.
Valitse video, josta haluat siepata valokuvia.
Napsauta Videokuvan sieppaus (Video Frame Capture).
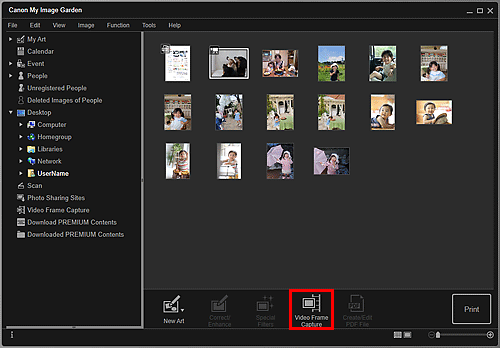
Näkyviin tulee Videokuvan sieppaus (Video Frame Capture) -näkymä ja video avautuu valokuvan sieppauspaneeliin.
Näytä kuva, jonka haluat siepata valokuvaksi.
Tuo näkyviin siepattava kuva vetämällä liukusäädintä Videokuvan sieppaus (Video Frame Capture) -näkymässä tai käyttämällä valokuvan sieppauspaneelia.
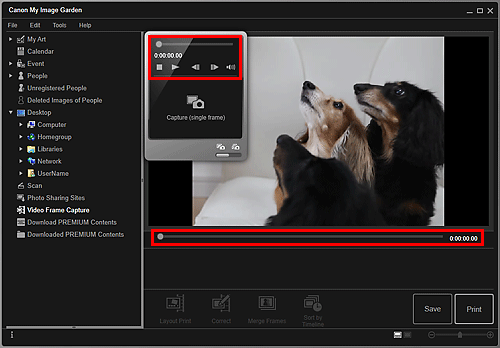
 Huomautus
Huomautus (tauko) tai
(tauko) tai  (toisto) näkyy valokuvan sieppauspaneelissa, kun videota toistetaan tai kun video on pysäytettynä.
(toisto) näkyy valokuvan sieppauspaneelissa, kun videota toistetaan tai kun video on pysäytettynä.
Siepattavan kuvan tuominen näkyviin on helppoa valokuvan sieppauspaneelin  (tauko)- ja
(tauko)- ja 
 (kuva taaksepäin)/(kuva eteenpäin) -toimintojen avulla.
(kuva taaksepäin)/(kuva eteenpäin) -toimintojen avulla.
Kun valokuvaksi siepattava kuva on näkyvissä napsauta valokuvan sieppauspaneelissa kohtaa Sieppaa (yksi kuva) (Capture (single frame)).
 Huomautus
HuomautusLisätietoja Sieppaa (yksi kuva) (Capture (single frame))- ja Sieppaa (useita kuvia) (Capture (multiple))-toimintojen vaihtamisesta on kohdassa "Videokuvan sieppaus -näkymä".
Sieppaa (useita kuvia) (Capture (multiple)) -toiminnon avulla voit siepata useita valokuvia videosta yhdellä kertaa määrittämällä siepattavien kuvien määrän jne.
Voit tunnistaa tarkemmat kuvat automaattisesti valitsemalla Tarkat kuvat etusij. (Prefer clearer images) -valintaruudun sieppauksen aikana. Sieppaus voi joissain ympäristöissä kestää pitkään.
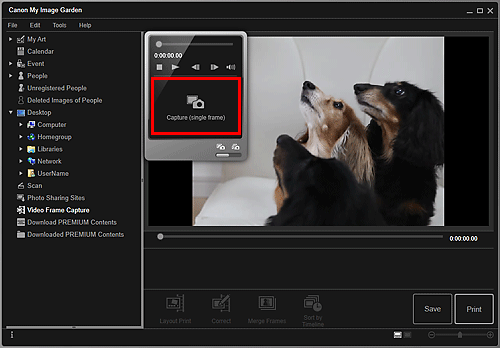
Kun sieppaus on tehty, siepatut kuvat tulevat näkyviin Siepatut kuvat -alueelle.
 Tärkeää
TärkeääVoit siepata enintään 150 valokuvaa yhdestä videosta.
 Huomautus
HuomautusVoit lajitella Siepatut kuvat -alueella olevat valokuvat tallennusajankohdan mukaan napsauttamalla näytön alareunassa kohtaa Lajittele aikajanalla (Sort by Timeline).
Voit korjata siepattua valokuvaa valitsemalla korjattavan valokuvan Siepatut kuvat -alueella ja napsauttamalla sitten näytön alareunassa kohtaa Korjaa (Correct).
Valitse tulostettavat kuvat ja napsauta sitten Tulosta (Print).
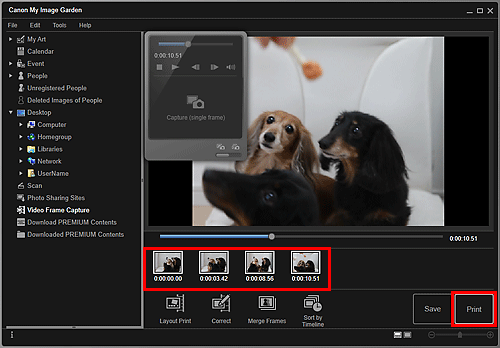
Määritä tulosteiden määrä, tulostin, käytettävä paperi jne.
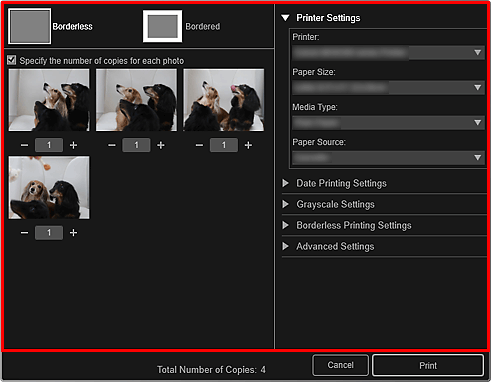
 Huomautus
HuomautusLisätietoja tulostusasetusten valintaikkunasta on kohdassa "Tulostusasetusten valintaikkuna".
Valitse Tulosta (Print).
 Huomautus
HuomautusVoit tallentaa videoista siepatut valokuvat valitsemalla tallennettavat valokuvat Siepatut kuvat -alueella ja napsauttamalla sitten Tallenna (Save).
Voit muokata siepatuista valokuvista luotua kohdetta elokuvamaisessa asettelussa ja tulostaa sen napsauttamalla näytön alareunassa kohtaa Asettelutulostus (Layout Print).
Voit luoda liikkuvaa kohdetta kuvaavan kuvan useista siepatuista valokuvakuvista asettamalla kuvat limittäin ja yhdistämällä ne aikakoodin mukaan.
Sivun alkuun |