


Можна також освітлити обличчя, надто темні через те, що вони знаходяться на світлому фоні.
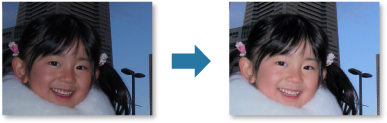
 Примітка
ПриміткаРекомендується застосовувати функцію освітлення облич, якщо корекції за допомогою функції автоматичного покращення фотографій недостатньо.
Можна також освітлити фотографії, надто темні через те, що об’єкти на них знаходяться на світлому фоні, за допомогою функції автоматичного покращення фотографій.
Виберіть зображення, які потрібно відкорегувати.
Натисніть значок Корекція/покращення (Correct/Enhance) в нижній частині екрана.
Відобразиться вікно Корекція/покращення зображень (Correct/Enhance Images).
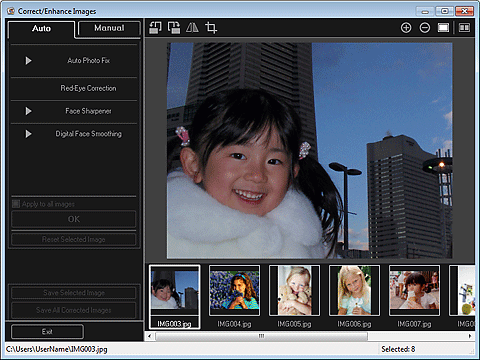
В області вибраних зображень виберіть те, яке потрібно відкорегувати.
В області попереднього перегляду з’явиться вибране зображення.
 Примітка
ПриміткаЯкщо вибрано лише одне зображення, відобразиться лише область попереднього перегляду без області вибраних зображень.
Відкрийте вкладку Вручну (Manual), потім клацніть Корекція/покращення (Correct/Enhance).
Клацніть Освітлення облич (Face Brightener).
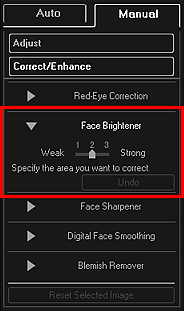
 Примітка
ПриміткаМожна настроїти ступінь корегування за допомогою повзунка, розташованого нижче від піктограми Освітлення облич (Face Brightener).
Якщо навести курсор на зображення, він матиме такий вигляд:  (Хрестик).
(Хрестик).
Перетягуючи повзунок, виберіть область, яку потрібно відкорегувати, а потім натисніть ОК (OK) на зображенні.
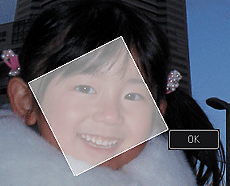
Зображення повністю відкорегується так, що виділена область обличчя освітлиться, а в лівій верхній частині зображення з’явиться піктограма  (Корекція/покращення).
(Корекція/покращення).
 Примітка
ПриміткаМожна також виконати перетягування, щоб повернути вибрану область.
Натисніть значок  (Відобразити екран порівняння) для відображення поряд зображень до і після корегування, що дає змогу побачити результат.
(Відобразити екран порівняння) для відображення поряд зображень до і після корегування, що дає змогу побачити результат.
Щоб скасувати останню операцію, натисніть кнопку Скасувати (Undo).
Клацніть Зберегти вибране зображення (Save Selected Image) або Зберегти всі відкориг. зображення (Save All Corrected Images).
Відкориговані зображення зберігаються як нові файли.
 Примітка
ПриміткаЩоб зберегти тільки вибрані зображення, виділіть їх і клацніть піктограму Зберегти вибране зображення (Save Selected Image). Натисніть значок Зберегти всі відкориг. зображення (Save All Corrected Images), щоб зберегти одразу всі відкореговані зображення.
Відкореговані зображення можна зберігати лише у форматі JPEG/Exif.
Клацніть Вихід (Exit).
 Важливо
ВажливоЯкщо не зберегти відкореговані зображення, усі виправлення будуть утрачені.
На початок сторінки |