


Можна автоматично застосовувати потрібну корекцію до фотографій на основі аналізу сюжету знімка.

 Важливо
ВажливоАвтоматичне покращення фотографій не застосовується до зображень, які вже були відкореговані цим способом і збережені.
До того ж, функція автоматичного покращення фотографій може бути недоступною для зображень, відкорегованих за допомогою програми, цифрової камери тощо, що належить іншій компанії.
 Примітка
ПриміткаМожна автоматично корегувати фотографії під час друку. Інформацію щодо процедури настроювання див. у розділі «Діалогове вікно параметрів друку».
Виберіть зображення, які потрібно відкорегувати.
Натисніть значок Корекція/покращення (Correct/Enhance) в нижній частині екрана.
Відобразиться вікно Корекція/покращення зображень (Correct/Enhance Images).
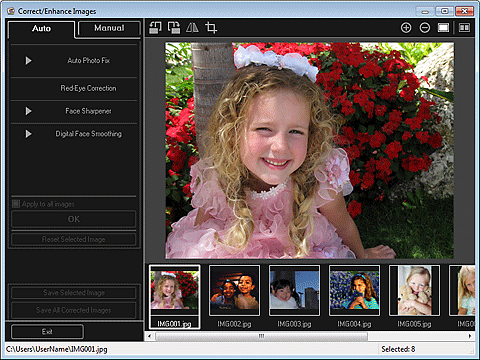
В області вибраних зображень виберіть те, яке потрібно відкорегувати.
В області попереднього перегляду з’явиться вибране зображення.
 Примітка
ПриміткаЯкщо вибрано лише одне зображення, відобразиться лише область попереднього перегляду без області вибраних зображень.
Обов’язково виберіть значення Автомат. (Auto).
Натисніть значок Автом. покращ. фотографій (Auto Photo Fix), а потім ОК (OK).
Фотографія повністю відкорегується автоматично, а в лівій верхній частині зображення з’явиться піктограма  (Корекція/покращення).
(Корекція/покращення).
 Примітка
ПриміткаНатисніть значок  (Відобразити екран порівняння) для відображення поряд зображень до і після корегування, що дає змогу побачити результат.
(Відобразити екран порівняння) для відображення поряд зображень до і після корегування, що дає змогу побачити результат.
Клацніть піктограму Скасувати вибране зображення (Reset Selected Image) для скасування всіх виправлень.
Установіть прапорець Застосувати до всіх зображень (Apply to all images), щоб одночасно відкоригувати всі зображення в області вибраних зображень.
Рекомендується зняти прапорець Назначити пріоритет інформації Exif (Prioritize Exif info).
Зніміть цей прапорець, щоб застосувати виправлення, виходячи з результатів аналізу зображення.
Установіть цей прапорець, щоб застосувати виправлення, виходячи здебільшого з параметрів, зазначених під час зйомки.
Результати корегування можуть відрізнятися від очікуваних — це залежить від вибраного зображення.
Клацніть Зберегти вибране зображення (Save Selected Image) або Зберегти всі відкориг. зображення (Save All Corrected Images).
Відкориговані зображення зберігаються як нові файли.
 Примітка
ПриміткаЩоб зберегти тільки вибрані зображення, виділіть їх і клацніть піктограму Зберегти вибране зображення (Save Selected Image). Натисніть значок Зберегти всі відкориг. зображення (Save All Corrected Images), щоб зберегти одразу всі відкореговані зображення.
Відкореговані зображення можна зберігати лише у форматі JPEG/Exif.
Клацніть Вихід (Exit).
 Важливо
ВажливоЯкщо не зберегти відкореговані зображення, усі виправлення будуть утрачені.
На початок сторінки |