


開啟、編輯或列印密碼保護的PDF檔案時,需要輸入密碼。
 注釋
注釋PDF檔案在日曆(Calendar)檢視、事件(Event)檢視、資料夾檢視和掃描(Scan)檢視中開啟。
 重要事項
重要事項僅可以開啟、編輯或列印在My Image Garden中設定密碼的PDF檔案。 無法編輯在其他應用程式中編輯過的PDF檔案或在其他應用程式中設定了密碼的PDF檔案。
密碼區分大小寫。
一次最多可以創建或編輯99頁PDF檔案。
選擇密碼保護的PDF檔案,然後按一下螢幕右下角的 (詳細資訊檢視),或按兩下密碼保護的PDF檔案。
(詳細資訊檢視),或按兩下密碼保護的PDF檔案。
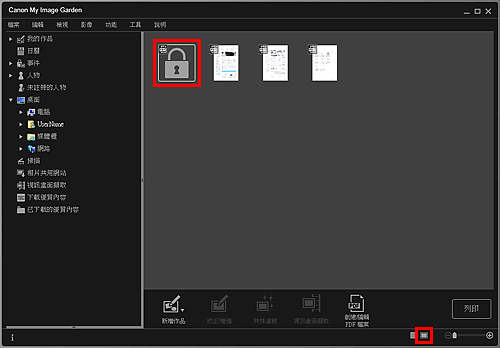
密碼(Password)對話方塊隨即出現。
 注釋
注釋設定了文件開啟密碼(Document Open Password)的PDF檔案的縮圖顯示為鎖定標記。 僅當設定了許可密碼(Permissions Password)時,縮圖才顯示為標準縮圖。
如果在詳細資料檢視中顯示其他影像或PDF檔案時,透過按一下螢幕右下角的箭頭顯示密碼保護的PDF檔案,將出現以下螢幕。 按一下螢幕中心的按一下此處輸入密碼(Click here to enter the password)以顯示PDF檔案的內容。
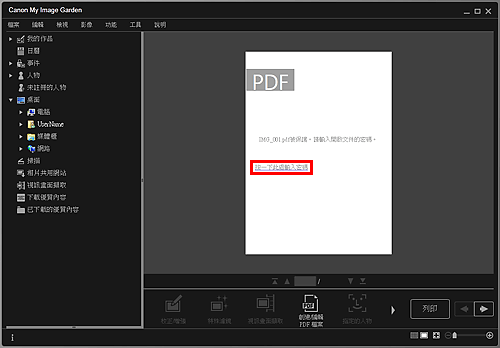
輸入密碼,然後按一下確定(OK)。
![插圖:[密碼]對話方塊](screens/m208.gif)
檢視切換至詳細資料檢視,並顯示PDF檔案的內容。
 注釋
注釋即使設定了許可密碼(Permissions Password),仍可以透過僅輸入文件開啟密碼(Document Open Password)顯示PDF檔案的內容。
選擇密碼保護的PDF檔案,然後按一下螢幕底部的創建/編輯 PDF 檔案(Create/Edit PDF File)或列印(Print)。
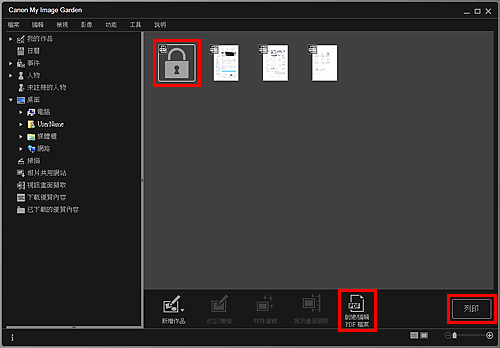
密碼(Password)對話方塊隨即出現。
 注釋
注釋設定了文件開啟密碼(Document Open Password)的PDF檔案的縮圖顯示為鎖定標記。 僅當設定了許可密碼(Permissions Password)時,縮圖才顯示為標準縮圖。
輸入密碼,然後按一下確定(OK)。
![插圖:[密碼]對話方塊](screens/m210.gif)
創建/編輯 PDF 檔案(Create/Edit PDF File)檢視或列印設定對話方塊隨即出現,然後即可處理PDF檔案。
 重要事項
重要事項編輯密碼保護的PDF檔案時,密碼將被刪除。 在密碼安全設定(Password Security Settings)對話方塊中重設密碼。
 注釋
注釋如果也設定了文件開啟密碼(Document Open Password),需要在輸入許可密碼(Permissions Password)之前輸入文件開啟密碼(Document Open Password)。
頁首 |