


可以指定列印設定並開始列印。
按一下各個檢視右下方的列印(Print)以顯示列印設定視窗。
 注釋
注釋根據要列印的資料,顯示的項目有所不同。
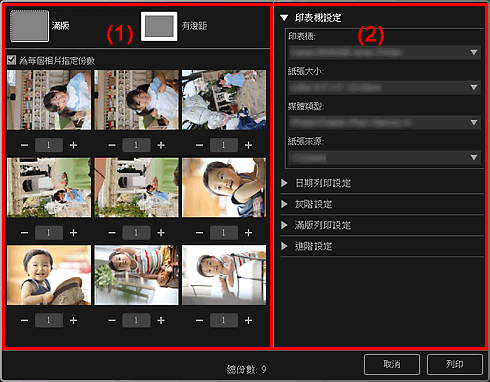
(1) 列印預覽區域
(2) 進階列印設定區域
可以檢查列印預覽或設定要列印的份數。
 滿版(Borderless)
滿版(Borderless)
可以列印滿版相片。
 注釋
注釋可以在進階列印設定區域的滿版列印設定(Borderless Printing Settings)中指定擴展量。
 有邊距(Bordered)
有邊距(Bordered)
可以列印有邊距的相片。
為每個相片指定份數(Specify the number of copies for each photo)
同時列印多個影像時,選擇該核取方塊以逐個影像設定要列印的份數。

 (第一頁)/(最後一頁)
(第一頁)/(最後一頁)
在列印預覽中顯示第一頁或最後一頁。

 (上一頁)/(下一頁)
(上一頁)/(下一頁)
在列印預覽中切換頁面。

 (減少1份)/(增加1份)
(減少1份)/(增加1份)
可以設定要列印的份數。 在1至99之間設定份數。
可以設定要使用的印表機或列印方法。 按一下每個項目的 (向右箭頭)以顯示進階設定項目。
(向右箭頭)以顯示進階設定項目。
 注釋
注釋根據要列印的資料和項目,顯示的項目有所不同。
印表機設定(Printer Settings)
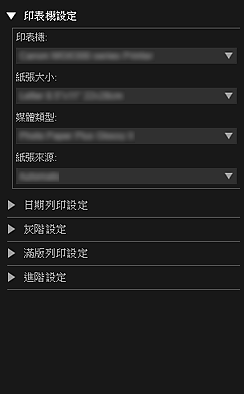
印表機(Printer)
可以選擇要使用的印表機。
 注釋
注釋僅出現Canon印表機。
紙張大小(Paper Size)
可以選擇要使用的紙張大小。
 注釋
注釋從我的作品(My Art)檢視進行列印時,會自動出現適合項目的紙張大小。 無法變更該大小。
關於紙張大小,請參見「紙張大小清單」。
媒體類型(Media Type)
選擇要使用的紙張類型。
紙張來源(Paper Source)
可以選擇送紙方式。
 注釋
注釋根據要使用的印表機,可用的紙張大小、媒體類型和紙張來源有所不同。
列印範圍設定(Print Range Settings)
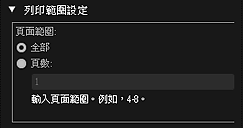
頁面範圍(Page Range)
可以指定進行列印的頁面範圍。
全部(All)
可以列印所有頁面。
頁數(Pages)
透過輸入要列印的頁面的頁碼,可以僅列印指定頁面。 要指定多頁,請在頁碼間輸入連字號;將列印指定範圍內的頁面。
 注釋
注釋僅當列印我的作品(My Art)中的項目或列印PDF檔案時,才會出現列印範圍設定(Print Range Settings)。
灰階設定(Grayscale Settings)
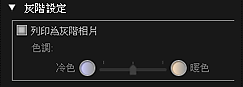
列印為灰階相片(Print as grayscale photos)
選擇該核取方塊以灰階列印影像。
色調(Tone)
可以使用捲軸調整色調。 向右移動捲軸獲得暖色調(暖黑),向左移動捲軸獲得冷色調(冷黑)。
 重要事項
重要事項根據所選的媒體類型(Media Type),冷色(Cool)和暖色(Warm)可能不可用。
 注釋
注釋僅當在印表機設定(Printer Settings)中選擇支援灰階列印的印表機時,才會出現該項目。
日期列印設定(Date Printing Settings)
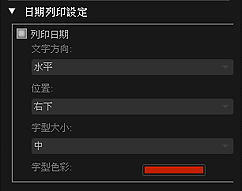
列印日期(Print date)
在列印前選擇該核取方塊以新增日期至影像。
文字方向(Text Orientation)
可以選擇日期的方向。
位置(Position)
可以選擇列印日期的位置。
即使旋轉影像,日期的列印位置也不會變更。
字型大小(Font Size)
可以選擇日期的大小。
字型色彩(Font Color)
可以設定日期的色彩。
 (色彩設定)
(色彩設定)
色彩(Color)對話方塊隨即出現。 選擇要設定的色彩,然後按一下確定(OK)。
 注釋
注釋日期是記錄為Exif資料的影像拍攝日期。 如果沒有Exif資料,將列印影像最後一次更新的日期和時間。
滿版列印設定(Borderless Printing Settings)
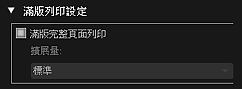
滿版完整頁面列印(Print on full page without borders)
選擇此核取方塊,將影像列印在整張紙上,不留邊距。
 注釋
注釋也可以在列印預覽區域的滿版(Borderless)中進行設定。
擴展量(Amount of Extension)
從無(None)、小(Small)、中(Medium)、大(Large)和標準(Standard)中選擇擴展量。
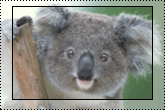 |
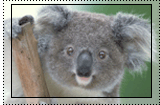 |
 |
|
大(Large) |
中(Medium) |
小(Small) |
實線表示紙張大小,半透明區域表示擴展量。
 重要事項
重要事項擴展量(Amount of Extension)設定為大(Large)時,紙張背面可能會弄髒。
擴展量(Amount of Extension)設定為小(Small)或無(None)時,根據紙張大小,可能會出現邊距。
調整列印位置(Adjust Print Position)
如果列印在黏貼標籤或光碟標籤上的影像位置不正確,可以調整列印位置。 可以在以下範圍內以0.01in或0.1mm為增量調整列印位置。
黏貼標籤(Stickers):-0.08in(-2.0mm)至+0.08in(+2.0mm)
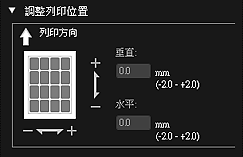
光碟標籤(Disc Label):-0.2in(-5.0mm)至+0.2in(+5.0mm)
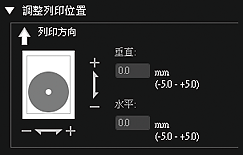
垂直(Vertical)
可以調整垂直方向上的列印位置。
設定正值以向上移動,或設定負值以向下移動。
水平(Horizontal)
可以調整水平方向上的列印位置。
設定正值以向左移動,或設定負值以向右移動。
進階設定(Advanced Settings)
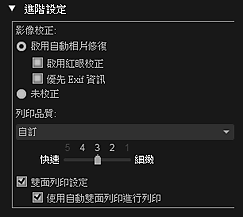
影像校正(Image Correction)
選擇啟用自動相片修復(Enable Auto Photo Fix)以自動套用校正;如果不想執行影像校正,選擇未校正(No correction)。 選擇啟用自動相片修復(Enable Auto Photo Fix)以設定以下項目。
啟用紅眼校正(Enable Red-Eye Correction)
選擇該核取方塊以校正由於相機閃光而造成的紅眼。
優先 Exif 資訊(Prioritize Exif info)
選擇該核取方塊以優先套用基於拍攝時設定的校正。
 重要事項
重要事項在選擇啟用自動相片修復(Enable Auto Photo Fix)的情況下列印文件影像時,色調可能發生改變。 在這種情況下,請選擇未校正(No correction)。
列印品質(Print Quality)
可以選擇適合列印資料的列印品質。
可以選擇自動(Auto)、高(High)、標準(Standard)、快速(Fast)或自訂(Custom)。 選擇自訂(Custom)以顯示捲軸,可以使用該捲軸設定五個等級的列印品質。 向右移動捲軸以提高品質,向左移動捲軸以提高列印速度。
雙面列印設定(Duplex Printing Setting)
選擇支援雙面列印的印表機和媒體類型時,會出現此選項。 選擇該核取方塊可以列印紙張的雙面。
使用自動雙面列印進行列印(Print with auto duplex printing)
對於支援自動雙面列印的印表機,選擇雙面列印設定(Duplex Printing Setting)核取方塊時會出現使用自動雙面列印進行列印(Print with auto duplex printing)。 選擇該核取方塊以自動將紙張翻轉至背面或正面。
列印(Print)
使用指定的設定開始列印。
頁首 |