


Você pode capturar quadros de vídeo para criar imagens estáticas. Você também pode imprimir as imagens estáticas capturadas.
Alterne para a visualização Captura de Quadros de Vídeo (Video Frame Capture) realizando uma das seguintes operações.
Selecione um vídeo na Vis. Dia (Day View) da visualização Calendário (Calendar), a visualização Evento (Event) ou a visualização de pasta, então clique em Captura de Quadros de Vídeo (Video Frame Capture) na parte inferior da tela
Clique em Captura de Quadros de Vídeo (Video Frame Capture) no Menu Global quando a captura de quadro de vídeo estiver em andamento
 Importante
ImportanteSe os vídeos não forem exibidos, verifique os requisitos de sistema e os formatos de arquivo. Consulte "Formatos de Arquivos" para obter detalhes.
Não disponível no Windows XP SP2 e no Windows Vista (sem service packs) quando o ZoomBrowser EX Ver.6.7 ou posterior estiver instalado.
Os tons de cor de vídeo alterados por meio das configurações do driver gráfico (placa de vídeo) ou por seu utilitário não se refletirão em imagens estáticas capturadas. Dessa forma, os tons de cores poderão ser diferentes entre vídeos e imagens estáticas capturadas.
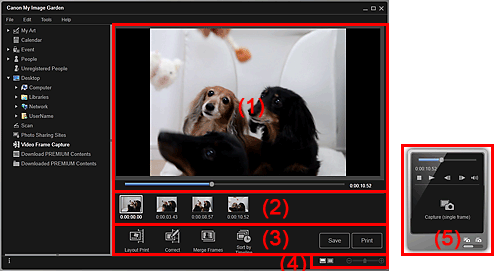
(4) Barra de Configuração de Tamanho da Exibição
(5) Painel de Captura de Imagem Estática
Exibe a pré-visualização de um vídeo.
 (Controle Deslizante de Reprodução)
(Controle Deslizante de Reprodução)
Exibe o andamento da reprodução do vídeo. O tempo de reprodução atual aparece à direita do controle deslizante.
Você pode arrastar o controle deslizante para mover o vídeo para frente ou para trás.
Quando você alternar o painel de captura de imagem estática para o painel do Capturar (vários) (Capture (multiple)), as marcas  (Hora Inicial do Intervalo de Captura) e
(Hora Inicial do Intervalo de Captura) e  (Hora Final do Intervalo de Captura) abaixo do controle deslizante aparecerão. Você pode definir as posições inicial e final para capturar várias imagens automaticamente movendo essas marcas. Coloque o cursor sobre a marca para exibir o código de tempo.
(Hora Final do Intervalo de Captura) abaixo do controle deslizante aparecerão. Você pode definir as posições inicial e final para capturar várias imagens automaticamente movendo essas marcas. Coloque o cursor sobre a marca para exibir o código de tempo.
Exibe as miniaturas das imagens estáticas capturadas do vídeo. A marca  (Correção) aparece nas miniaturas de imagens estáticas corrigidas.
(Correção) aparece nas miniaturas de imagens estáticas corrigidas.

 (Rolagem Esquerda/Rolagem Direita)
(Rolagem Esquerda/Rolagem Direita)
Rola a área Imagens Capturadas para a esquerda ou para a direita para exibir as miniaturas ocultas.
 Impressão de Layout (Layout Print)
Impressão de Layout (Layout Print)
Você pode imprimir várias imagens estáticas colocando-as em um layout que lembre um filme ou película.
Selecione uma imagem e clique nela para exibir a caixa de diálogo Selecionar Tema e Pessoas Principais (Select Theme and Main People) na qual você pode definir um tema para o layout de vídeo.
 Caixa de Diálogo Selecionar Tema e Pessoas Principais
Caixa de Diálogo Selecionar Tema e Pessoas Principais
A visualização alternará para Minha Arte (My Art) quando a seleção do tema estiver concluída.
 Corrigir (Correct)
Corrigir (Correct)
Exibe a visualização Corrigir (Correct), na qual você pode corrigir imagens estáticas.
 Mesclar Quadros (Merge Frames)
Mesclar Quadros (Merge Frames)
Exibe a visualização Mesclar Quadros (Merge Frames) na qual você pode mesclar imagens estáticas em uma imagem.
 Class. por Linha Tempo (Sort by Timeline)
Class. por Linha Tempo (Sort by Timeline)
Você pode reorganizar as imagens estáticas capturadas na ordem do código de tempo.
Salvar (Save)
Exibe a caixa de diálogo Salvar (Save) a partir da qual é possível salvar as imagens estáticas capturadas.
 Caixa de Diálogo Salvar (Visualização Captura de Quadros de Vídeo)
Caixa de Diálogo Salvar (Visualização Captura de Quadros de Vídeo)
Imprimir (Print)
Exibe a caixa de diálogo de configurações de impressão a partir da qual é possível imprimir imagens estáticas capturadas.
 (Visualização Imagens Capturadas)
(Visualização Imagens Capturadas)
Alterna a visualização para as miniaturas de imagens.
 (Visualização Detalhes)
(Visualização Detalhes)
Alterna a visualização para visualizar a imagem.
 (Visualização Imagem Inteira)
(Visualização Imagem Inteira)
Na visualização de detalhes, ajusta a pré-visualização ao tamanho da janela.
 (Reduzir/Ampliar)
(Reduzir/Ampliar)
Clique em  (Reduzir) ou em
(Reduzir) ou em  (Ampliar) para reduzir ou ampliar o tamanho da imagem. Você também pode alterar livremente o tamanho de exibição arrastando o controle deslizante.
(Ampliar) para reduzir ou ampliar o tamanho da imagem. Você também pode alterar livremente o tamanho de exibição arrastando o controle deslizante.
| Painel Capturar (um quadro) (Capture (single frame)) | Painel Capturar (vários) (Capture (multiple)) |
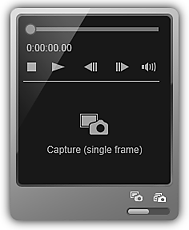 |
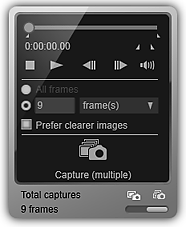 |
 (Controle Deslizante de Reprodução)
(Controle Deslizante de Reprodução)
Exibe o andamento da reprodução do vídeo. O tempo de reprodução atual aparece abaixo do controle deslizante.
Você pode arrastar o controle deslizante para mover o vídeo para frente ou para trás.

 (Hora Inicial do Intervalo de Captura)/(Hora Final do Intervalo de Captura)
(Hora Inicial do Intervalo de Captura)/(Hora Final do Intervalo de Captura)
Você pode especificar o intervalo a partir do qual capturar automaticamente várias imagens.
Quando você clica na posição de reprodução que deseja definir como a hora inicial/final, a marca (do botão) abaixo do controle deslizante de reprodução se move para a posição clicada. Também é possível especificar a hora inicial/final movendo essa marca.
Coloque o cursor sobre a marca para exibir a hora de início/término.

 (Retrocesso de Quadro/Avanço de Quadro)
(Retrocesso de Quadro/Avanço de Quadro)
Volta/avança um vídeo um quadro de cada vez a cada clique.
Se você clicar durante a reprodução, o vídeo pausará.
Clique e mantenha para retroceder/avançar quadros consecutivamente.

 (Reprodução)/(Pausa)
(Reprodução)/(Pausa)
Reproduz ou pausa o vídeo.
 (Pausa) ou
(Pausa) ou  (Reprodução) aparecerá no painel de captura de imagem estática enquanto um vídeo estiver em reprodução ou parado, respectivamente.
(Reprodução) aparecerá no painel de captura de imagem estática enquanto um vídeo estiver em reprodução ou parado, respectivamente.
 (Parar)
(Parar)
Para o vídeo.

 (Mudo)/(Desativar Mudo)
(Mudo)/(Desativar Mudo)
Liga e desliga o áudio.
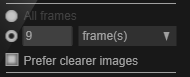 (Configurações da Captura)
(Configurações da Captura)
Você pode definir o número de imagens estáticas a serem capturadas.
É possível selecionar Todos os quadros (All frames), quadro(s) (frame(s)), int. seg. (sec. int.) ou quad. int. (frame int.). Quando quadro(s) (frame(s)), int. seg. (sec. int.) ou quad. int. (frame int.) for selecionado, você também pode inserir o número total de quadros, o intervalo em segundos ou o intervalo de quadros, respectivamente.
Marque a caixa de seleção Pref. imgs mais claras (Prefer clearer images) para capturar automaticamente imagens menos borradas.
 Capturar (um quadro) (Capture (single frame))
Capturar (um quadro) (Capture (single frame))
Captura o quadro exibido na pré-visualização como uma imagem estática. As imagens estáticas capturadas aparecem na área Imagens Capturadas.
Também é possível capturar de um vídeo em reprodução.
 Capturar (vários) (Capture (multiple))
Capturar (vários) (Capture (multiple))
Você pode capturar várias imagens estáticas entre a hora inicial e final especificadas como o intervalo de captura, de acordo com as condições de captura. As imagens estáticas capturadas aparecem na área Imagens Capturadas.
Também é possível capturar de um vídeo em reprodução.
 (Alternar Captura Única/Várias Capturas)
(Alternar Captura Única/Várias Capturas)
Alterna a visualização entre o painel Capturar (um quadro) (Capture (single frame)) e o painel Capturar (vários) (Capture (multiple)).
 Nota
NotaConsulte "Capturando e Imprimindo Imagens Estáticas a Partir de Vídeos" para saber como capturar imagens estáticas de um vídeo.
Topo da página |