


É possível editar ou imprimir itens como colagens e cartões.
 Importante
ImportanteSegundo Plano (Background) talvez não possa ser clicado, dependendo do tipo e do tema de seu item.
Alterne para a visualização Minha Arte (My Art) realizando uma das seguintes operações.
Clique em um título exibido abaixo de Minha Arte (My Art) no Menu Global
Clique em OK na caixa de diálogo Selecionar Tema e Pessoas Principais (Select Theme and Main People) exibida se você clicar em Nova Arte (New Art), no canto inferior esquerdo de cada visualização
Selecione Conteúdos especiais na exibição Conteúdo especial Baixado (Downloaded PREMIUM Contents) e, em seguida, clique em Editar (Edit)
Clique em um item ou imagem exibido em Image Display do Quick Menu
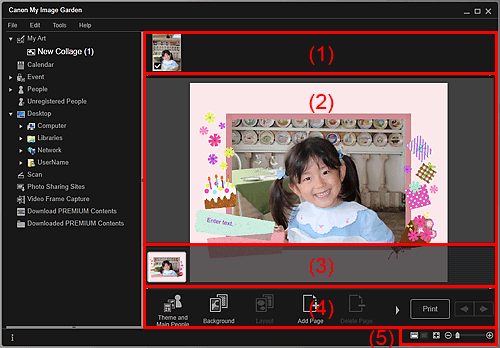
(1) Área Materiais
(2) Área Editar
(5) Barra de Configuração de Tamanho da Exibição
Exibe as miniaturas das imagens que pode ser usadas para seu item. Uma marca de seleção aparece nas imagens em uso.
 Nota
NotaVocê pode arrastar e soltar imagens nas molduras de layout na área Editar para substituir imagens.
Você também pode adicionar imagens para uso arrastando-as e soltando-as no título no Menu Global.
Quando você seleciona Excluir (Delete) no menu exibido ao clicar com o botão direito do mouse em uma miniatura, ele desaparece da área Materiais.
Exibe a visualização de seu item na qual você pode inserir texto ou alterar a orientação, a posição e o tamanho de imagens. Você também pode corrigir/aprimorar ou digitalizar e inserir imagens a partir do menu exibido ao clicar com o botão da direita do mouse em uma imagem ou moldura de layout.
Exibe as páginas em seu item como miniaturas. Quando você clica em uma miniatura, uma visualização da página aparece na área Editar. Clique na barra na parte superior da área Miniaturas de Página para mostrar ou ocultar a área.
 Nota
NotaOs botões exibidos variam dependendo do item editado.
Segundo Plano (Background) só poderá ser clicado quando uma página for selecionada na área Editar.
ExcluirPágina (Delete Page) só poderá ser clicado quando houver várias páginas.
Corrigir/Aprimorar (Correct/Enhance) e Filtros Especiai (Special Filters) só poderão ser clicados quando uma imagem for selecionada. Quando várias imagens forem selecionadas, somente a imagem selecionada por último poderá ser corrigida, aprimorada ou ajustada.
Clique em  (Rolagem Esquerda) ou
(Rolagem Esquerda) ou  (Rolagem Direita) para exibir os botões ocultos.
(Rolagem Direita) para exibir os botões ocultos.
 Tema e Pess. Princ. (Theme and Main People)
Tema e Pess. Princ. (Theme and Main People)
Exibe a caixa de diálogo Selecionar Tema e Pessoas Principais (Select Theme and Main People) na qual você pode definir o tema e as pessoas principais, o tamanho do papel e a orientação do papel de seu item.
 Caixa de Diálogo Selecionar Tema e Pessoas Principais
Caixa de Diálogo Selecionar Tema e Pessoas Principais
 Segundo Plano (Background)
Segundo Plano (Background)
Exibe a caixa de diálogo Selecionar Segundo Plano (Select Background) na qual você pode alterar o segundo plano da página que estiver sendo editada.
 Caixa de Diálogo Selecionar Segundo Plano
Caixa de Diálogo Selecionar Segundo Plano
 Layout
Layout
Exibe a caixa de diálogo Selecionar Layout (Select Layout) na qual você pode alterar o layout da página que estiver sendo editada.
 Caixa de Diálogo Selecionar Layout
Caixa de Diálogo Selecionar Layout
 AdicionarPágina (Add Page)
AdicionarPágina (Add Page)
Você pode adicionar novas páginas depois da página exibida na área Editar.
 ExcluirPágina (Delete Page)
ExcluirPágina (Delete Page)
Você pode excluir a página exibida na área Editar.
 Layout Auto (Auto Layout)
Layout Auto (Auto Layout)
Quando você selecionar um padrão de layout, as imagens serão automaticamente colocadas em molduras de layout exibidas na área Editar.
Você pode selecionar os três tipos a seguir de padrão de layout.
Exibir recomendação (Display recommendation)
Ordenado por materiais (Material order)
Ordenado por datas (Date order)
 Nota
NotaQuando você seleciona Exibir recomendação (Display recommendation), uma imagem adequada é selecionada e colocada em cada moldura de layout do item.
 Corrigir/Aprimorar (Correct/Enhance)
Corrigir/Aprimorar (Correct/Enhance)
Exibe a janela Corrigir/aprimorar imagens (Correct/Enhance Images) na qual você pode corrigir ou aprimorar imagens.
 Janela Corrigir/aprimorar imagens
Janela Corrigir/aprimorar imagens
 Filtros Especiai (Special Filters)
Filtros Especiai (Special Filters)
Exibe a janela Filtros de Imagem Especial (Special Image Filters) na qual você pode aprimorar imagens com filtros especiais.
 Janela Filtros de Imagem Especial
Janela Filtros de Imagem Especial
 Avançado... (Advanced...)
Avançado... (Advanced...)
Exibe a caixa de diálogo Configurações Avançadas (Advanced Settings) na qual é possível especificar as configurações de etiquetas, layouts de foto, calendários e etiquetas do disco.
Layout da Foto
Você pode definir se imprime datas em todas as imagens ou se especifica a posição, o tamanho, a cor etc. para datas.
 Caixa de diálogo Configurações Avançadas (Layout da Foto)
Caixa de diálogo Configurações Avançadas (Layout da Foto)
Calendário
É possível definir feriados e o formato de exibição do calendário.
 Caixa de diálogo Configurações Avançadas (Calendário)
Caixa de diálogo Configurações Avançadas (Calendário)
Etiquetas
Você pode definir se usará a mesma imagem em todas as molduras de layout na página.
 Caixa de diálogo Configurações Avançadas (Etiquetas)
Caixa de diálogo Configurações Avançadas (Etiquetas)
Etiqueta de Disco
Você pode definir a área a ser impressa.
 Caixa de diálogo Configurações Avançadas (Etiqueta do Disco)
Caixa de diálogo Configurações Avançadas (Etiqueta do Disco)
 Desfazer (Undo)
Desfazer (Undo)
Desfaz a última operação.
Cada clique restaura o estado anterior.
Imprimir (Print)
Exibe a caixa de diálogo de configurações de impressão a partir da qual é possível imprimir itens.
 Caixa de Diálogo Configurações de Impressão
Caixa de Diálogo Configurações de Impressão
 (Arquivo Anterior/Próximo Arquivo)
(Arquivo Anterior/Próximo Arquivo)
Alterna a imagem exibida quando há várias páginas ou imagens.
 (Visualização Miniatura)
(Visualização Miniatura)
Alterna para a visualização miniatura, na qual você pode editar itens.
 (Visualização Detalhes)
(Visualização Detalhes)
Alterna a visualização para visualizar a imagem.
 (Visualização Imagem Inteira)
(Visualização Imagem Inteira)
Ajusta a visualização ao tamanho da área.
 (Reduzir/Ampliar)
(Reduzir/Ampliar)
Clique em  (Reduzir) ou em
(Reduzir) ou em  (Ampliar) para reduzir ou ampliar o tamanho da imagem. Você também pode alterar livremente o tamanho de exibição arrastando o controle deslizante.
(Ampliar) para reduzir ou ampliar o tamanho da imagem. Você também pode alterar livremente o tamanho de exibição arrastando o controle deslizante.
 Nota
NotaConsulte "Editando Itens" para saber como editar itens.
Para excluir itens, clique com o botão direito do mouse no título abaixo de Minha Arte (My Art) no Menu Global e, em seguida, selecione Excluir (Delete) no menu exibido.
Topo da página |