


Na visualização Minha Arte (My Art), você pode alterar o ângulo, a posição e o tamanho das imagens inseridas em seu item. Também é possível ajustar o brilho e o contraste da imagem ou aprimorar imagens usando filtros especiais.
 Alterando o Ângulo, a Posição e o Tamanho das Imagens
Alterando o Ângulo, a Posição e o Tamanho das Imagens
 Corrigindo/Aprimorando Imagens
Corrigindo/Aprimorando Imagens
 Importante
ImportanteEsta função talvez não esteja disponível quando o Conteúdo especial for usado.
 Nota
NotaConsulte "Visualização Minha Arte" para saber como alternar para a visualização Minha Arte (My Art).
A edição de colagem é usada como um exemplo nas descrições a seguir. As telas podem variar dependendo do que você criar.
Selecione uma imagem na área Editar da visualização Minha Arte (My Art).
A ferramenta de edição de imagem aparece abaixo da imagem selecionada.
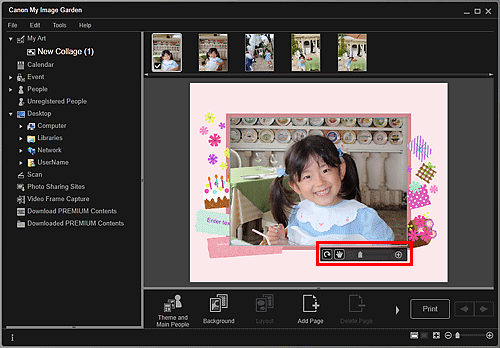
Altere o ângulo, a posição e o tamanho usando a barra de ferramentas de edição.
 (Girar 90°)
(Girar 90°)
Você poderá girar a imagem 90 graus no sentido horário sempre que clicar nela.
 (Ajustar Posição)
(Ajustar Posição)
Você pode alternar o cursor entre  (Mover) e o padrão. Alterne para
(Mover) e o padrão. Alterne para  (Mover) e arraste a imagem para alterar sua posição. Alterne para o cursor padrão para bloquear a posição da imagem.
(Mover) e arraste a imagem para alterar sua posição. Alterne para o cursor padrão para bloquear a posição da imagem.
 (Reduzir/Ampliar)
(Reduzir/Ampliar)
Clique em  (Reduzir) ou em
(Reduzir) ou em  (Ampliar) para reduzir ou ampliar o tamanho de exibição da imagem. Você também pode alterar livremente o tamanho de exibição arrastando o controle deslizante.
(Ampliar) para reduzir ou ampliar o tamanho de exibição da imagem. Você também pode alterar livremente o tamanho de exibição arrastando o controle deslizante.
 Nota
NotaQuando o item for um layout de foto, Adicionar data (Add date) aparecerá. Clique para adicionar a data à foto. Você também pode definir a impressão de datas em todas as imagens na a caixa de diálogo Configurações Avançadas (Advanced Settings) exibida clicando em Avançado... (Advanced...) na parte inferior da tela. Se Avançado... (Advanced...) não for exibido, clique em  (Rolagem Direita).
(Rolagem Direita).
Selecione as imagens na área Editar, então clique em Corrigir/Aprimorar (Correct/Enhance) ou em Filtros Especiai (Special Filters).
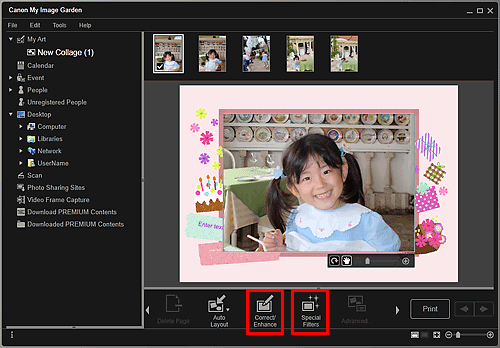
Quando Corrigir/Aprimorar (Correct/Enhance) é clicado
A janela Corrigir/aprimorar imagens (Correct/Enhance Images) é exibida. Você pode corrigir olhos vermelhos ou ajustar o brilho e o contraste das imagens.
Quando Filtros Especiai (Special Filters) é clicado
A janela Filtros de Imagem Especial (Special Image Filters) é exibida. Você pode aprimorar as fotos usando o filtro desejado.
 Aprimorando Fotos com Filtros Especiais
Aprimorando Fotos com Filtros Especiais
 Nota
NotaVocê também pode corrigir ou aprimorar uma imagem clicando com o botão direito do mouse na área Editar e então selecionando Corrigir/Aprimorar (Correct/Enhance) ou Filtros Especiai (Special Filters) no menu exibido.
Topo da página |