


Na visualização Minha Arte (My Art), você pode inserir imagens em seus itens arrastando e soltando materiais ou digitalizando itens como fotos. Você também pode alterar o ângulo, a posição e o tamanho das imagens. Você também pode corrigir ou aprimorar imagens.
 Inserindo Imagens da Área de Materiais
Inserindo Imagens da Área de Materiais
 Digitalizando e Inserindo Imagens
Digitalizando e Inserindo Imagens
 Importante
ImportanteEsta função talvez não esteja disponível quando o Conteúdo especial for usado.
 Nota
NotaConsulte "Visualização Minha Arte" para saber como alternar para a visualização Minha Arte (My Art).
A edição de colagem é usada como um exemplo nas descrições a seguir. As telas podem variar dependendo do que você criar.
Você pode inserir imagens na área Materiais nas molduras de layout de seu item ou substituir imagens.
Na visualização Minha Arte (My Art), selecione uma imagem na área Materiais.
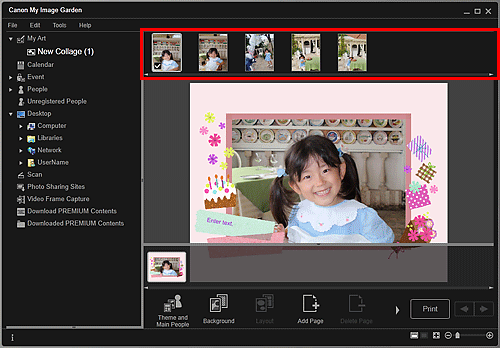
 Nota
NotaPara adicionar uma imagem à área Materiais, selecione a miniatura em qualquer visualização, então arraste-a e solte-a no título no Menu Global.
Arraste-a e solte-a em uma moldura de layout de seu item.
Quando você move uma imagem para uma moldura de layout, aparece um ícone de seta na imagem.
Você pode digitalizar e inserir suas fotos favoritas etc. em seus itens. Você pode digitalizar com etapas simples ou usando o ScanGear (driver do scanner).
Coloque o item no cilindro ou no ADF (Alimentador Automático de Documentos).
 Nota
NotaConsulte "Colocando Itens (Ao Digitalizar de um Computador)" para seu modelo no Início do Manual On-line para saber como colocar itens.
Na área Editar da visualização Minha Arte (My Art), clique com o botão direito do mouse em uma imagem, em uma moldura de layout ou no segundo plano e selecione Usar imagem digitalizada (Use Scanned Image) no menu exibido.
 Nota
NotaPara inserir uma imagem digitalizada no segundo plano, coloque uma marca de seleção ao lado de Foto (Photo) na caixa de diálogo Selecionar Segundo Plano (Select Background).
No menu Usar imagem digitalizada (Use Scanned Image), clique em Digitalizar via ScanGear (Scan via ScanGear) ou em Digitalização Automática (Auto Scan).
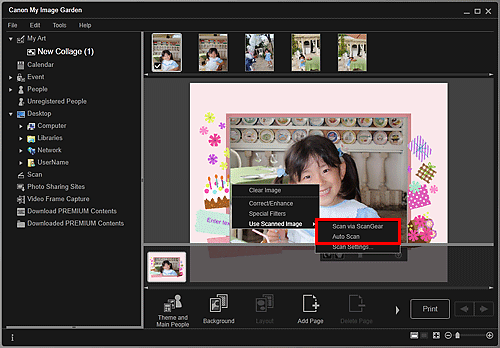
Quando Digitalizar via ScanGear (Scan via ScanGear) for selecionado
A tela ScanGear aparece. Você pode digitalizar no modo que deseja usar.
Consulte "Digitalizando com Configurações Avançadas Usando o ScanGear (Driver do Scanner)" para seu modelo no Início do Manual On-line para obter detalhes.
Quando Digitalização Automática (Auto Scan) for selecionado
A digitalização é iniciada. Os itens são detectados automaticamente.
 Nota
NotaPara especificar as configurações de digitalização/salvamento, clique em Configurações de Digitalização... (Scan Settings...) no menu Usar imagem digitalizada (Use Scanned Image). Consulte "Caixa de Diálogo Configurações (ScanGear)" ou "Caixa de Diálogo Configurações (Digitalização Automática) para seu modelo no Início do Manual On-line para obter detalhes.
Topo da página |