


U kunt wachtwoorden instellen voor PDF-bestanden die u maakt met My Image Garden, zodat niet iedereen het bestand kan openen, bewerken en afdrukken.
U kunt de volgende twee soorten wachtwoorden instellen.
Wachtwoord voor het openen van het PDF-bestand
Wachtwoord voor machtigingen voor het bewerken of afdrukken van het PDF-bestand
 Belangrijk
BelangrijkU kunt maximaal 99 pagina's van een PDF-bestand tegelijk maken of bewerken.
Als u het wachtwoord vergeet, kunt u het PDF-bestand niet meer openen of bewerken. Het wordt aanbevolen wachtwoorden te noteren en op een veilige plaats te bewaren, zodat ze altijd kunt terugvinden.
U kunt PDF-bestanden die met een wachtwoord zijn beveiligd, niet openen in toepassingen die geen beveiligingsinstellingen voor PDF-bestanden ondersteunen.
Zelfs als een wachtwoord voor machtigingen is ingesteld voor een PDF-bestand, kunnen de opdrachten waarvoor beperkingen gelden (afdrukken, bewerken en dergelijke) verschillen van die van My Image Garden, afhankelijk van de toepassing.
 Opmerking
OpmerkingHet instellen van wachtwoorden vanuit de weergave PDF-bestand maken/bewer. (Create/Edit PDF File) wordt in de volgende beschrijvingen als een voorbeeld gebruikt.
Selecteer de PDF-bestanden waarvoor u een wachtwoord wilt instellen of de afbeeldingen waarvoor u met een wachtwoord beveiligde PDF-bestanden wilt maken.
 Afbeeldingen, PDF-bestanden en video's selecteren
Afbeeldingen, PDF-bestanden en video's selecteren
 Opmerking
OpmerkingGa verder met stap 4 als u werkt met de weergave Scannen (Scan).
Klik onder in het venster op PDF-bestand maken/bewer. (Create/Edit PDF File).
De weergave schakelt over naar PDF-bestand maken/bewer. (Create/Edit PDF File).
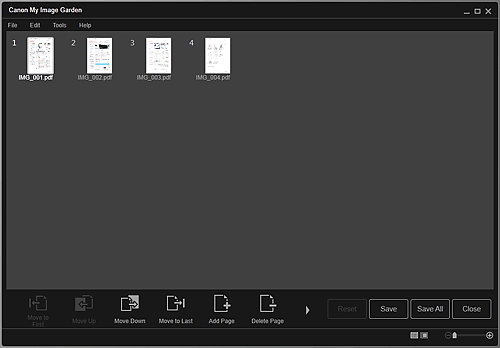
Bewerk de pagina's desgewenst.
Klik op Opslaan (Save) of Al. opsl. (Save All).
Het dialoogvenster Opslaan (Save) wordt weergegeven.
Schakel het selectievakje Wachtwoordbeveiliging instellen (Set up password security) in.
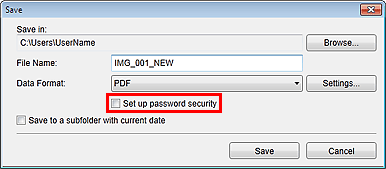
Het dialoogvenster Instellingen voor wachtwoordbeveiliging (Password Security Settings) wordt weergegeven.
 Opmerking
OpmerkingU kunt het dialoogvenster Instellingen voor wachtwoordbeveiliging (Password Security Settings) ook weergeven door op Instellingen... (Settings...) te klikken en vervolgens Beveiligd met wachtwoord (Password-protected) te selecteren voor Beveiliging (Security) in het dialoogvenster Bestandsinstellingen (File Settings).
Wanneer het dialoogvenster Opslaan (Save) wordt weergegeven vanuit de weergave Scannen (Scan), wordt Wachtwoordbeveiliging instellen (Set up password security) niet weergegeven. Selecteer PDF in Gegevensopmaak (Data Format) en klik op Instellingen... (Settings...). Selecteer Beveiligd met ww (Password-protected) bij Beveiliging (Security) in het dialoogvenster PDF-instellingen (PDF Settings) om het dialoogvenster Instellingen voor wachtwoordbeveiliging (Password Security Settings).
Schakel het selectievakje Wachtwoord vereisen om het document te openen (Require a password to open the document) of Bewerken en afdrukken van document beperken, en wachtwoord vereisen om beveiligingsinstellingen te wijzigen (Restrict editing and printing of the document, and require a password to change the security settings) in en geef vervolgens het wachtwoord op dat u wilt instellen.
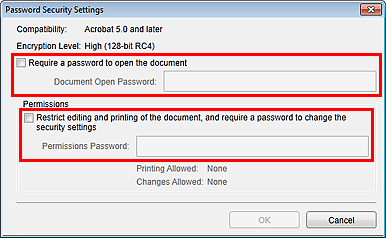
 Belangrijk
BelangrijkGeef een wachtwoord op van maximaal 32 alfanumerieke enkel-byte tekens. Wachtwoorden zijn hoofdlettergevoelig.
 Opmerking
OpmerkingAls u zowel Wachtwoord voor openen (Document Open Password) als Wachtw. voor machtiging (Permissions Password) wilt instellen, schakelt u beide selectievakjes in en geeft u voor beide een ander wachtwoord op.
Klik op OK.
Het dialoogvenster Het wachtwoord voor het openen van het document bevestigen (Confirm Document Open Password) of Wachtwoord voor machtigingen bevestigen (Confirm Permissions Password) wordt weergegeven.
Wachtwoord voor openen
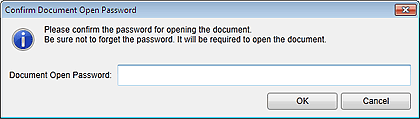
Wachtw. voor machtiging
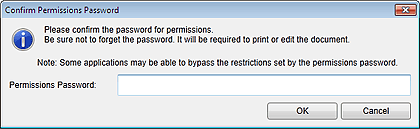
Geef het ingestelde wachtwoord op en klik op OK.
Het dialoogvenster Opslaan (Save) wordt opnieuw weergegeven.
 Opmerking
OpmerkingAls u het wachtwoord is ingesteld via het dialoogvenster PDF-instellingen (PDF Settings), wordt opnieuw het dialoogvenster PDF-instellingen (PDF Settings) weergegeven. Wanneer u op OK klikt, wordt het dialoogvenster Opslaan (Save) weergegeven.
Klik op Opslaan (Save).
De PDF-bestanden worden opgeslagen en de weergave PDF-bestand maken/bewer. (Create/Edit PDF File) verschijnt opnieuw.
 Belangrijk
BelangrijkWanneer u op Annuleren (Cancel) klikt, worden alle aangebrachte instellingen in het dialoogvenster Instellingen voor wachtwoordbeveiliging (Password Security Settings) verwijderd.
 Opmerking
OpmerkingDe weergave Scannen (Scan) verschijnt opnieuw als u werkt in de weergave Scannen (Scan).
Klik op Sluiten (Close).
Wanneer Wachtwoord voor openen (Document Open Password) is ingesteld, verschijnt de miniatuur van het opgeslagen PDF-bestand als een vergrendelde markering.
 Opmerking
OpmerkingWanneer alleen Wachtw. voor machtiging (Permissions Password) is ingesteld, verschijnt deze als een standaardminiatuur.
 Belangrijk
BelangrijkWachtwoorden worden verwijderd zodra het bestand wordt bewerkt. Als u een bewerkt bestand opslaat, moet u het wachtwoord opnieuw instellen.
 Weergave PDF-bestand maken/bewer.
Weergave PDF-bestand maken/bewer.
Naar boven |