


U kunt PDF-bestanden maken van afbeeldingen die zijn opgeslagen op een computer. U kunt ook pagina's toevoegen aan of verwijderen uit de gemaakte PDF-bestanden en de volgorde van pagina's wijzigen.
 Belangrijk
BelangrijkU kunt maximaal 99 pagina's van een PDF-bestand tegelijk maken of bewerken.
Alleen PDF-bestanden die zijn gemaakt in My Image Garden of IJ Scan Utility worden ondersteund. PDF-bestanden die met andere toepassingen zijn gemaakt of bewerkt worden niet ondersteund.
 Opmerking
OpmerkingU kunt de bestandsindelingen PDF, JPEG, TIFF en PNG selecteren.
Als een PDF-bestand is geselecteerd dat met een wachtwoord is beveiligd, moet u het wachtwoord opgeven.
 PDF-bestanden die met een wachtwoord zijn beveiligd openen of bewerken
PDF-bestanden die met een wachtwoord zijn beveiligd openen of bewerken
Selecteer de afbeelding(en) waarvan u PDF-bestanden wilt maken of selecteer de PDF-bestanden die u wilt bewerken.
 Afbeeldingen, PDF-bestanden en video's selecteren
Afbeeldingen, PDF-bestanden en video's selecteren
 Belangrijk
BelangrijkU kunt geen afbeeldingen gebruiken waarvan het aantal pixels in de verticale of horizontale richting 10501 of meer is.
Klik onder in het venster op PDF-bestand maken/bewer. (Create/Edit PDF File).
De weergave schakelt over naar PDF-bestand maken/bewer. (Create/Edit PDF File).
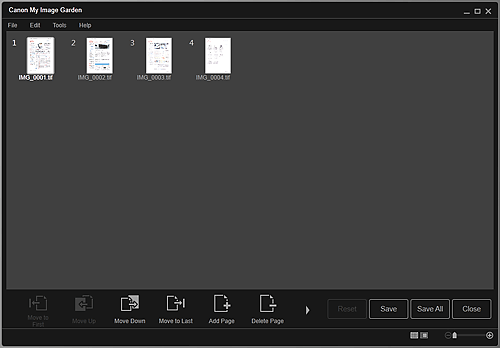
U kunt desgewenst pagina's toevoegen of verwijderen.
Wanneer u bestaande afbeeldingen of PDF-bestanden toevoegt
Klik onder in het venster op Paginatoevoegen (Add Page). Nadat het dialoogvenster Openen (Open) verschijnt, selecteert u de afbeeldingen of PDF-bestanden die u wilt bewerken en klikt u daarna op Openen (Open).
Wanneer u pagina's verwijdert
Selecteer de afbeelding(en) en klik vervolgens op Paginaverwijderen (Delete Page) onder in het venster.
Wijzig desgewenst de volgorde van de pagina's.
U kunt de volgorde van de pagina's wijzigen door te klikken op een pagina en vervolgens op Verplaatsen naar eerste (Move to First), Omhoog verplaatsen (Move Up), Omlaag verplaatsen (Move Down) of Verplaatsten naar laatste (Move to Last) linksonder in het venster.
U kunt de volgorde van de pagina's ook wijzigen door een pagina naar de doelpositie te verslepen.
Klik op Opslaan (Save) of Al. opsl. (Save All).
Wanneer alleen de geselecteerde pagina('s) worden opgeslagen.
Klik op Opslaan (Save) om het dialoogvenster Opslaan (Save) weer te geven.
Wanneer alle pagina's worden opgeslagen
Klik op Al. opsl. (Save All) om het dialoogvenster Opslaan (Save) weer te geven.
Geef de gewenste instellingen op.
 Dialoogvenster Opslaan (Weergave PDF-bestand maken/bewer.)
Dialoogvenster Opslaan (Weergave PDF-bestand maken/bewer.)
 Belangrijk
BelangrijkAls een met wachtwoord beveiligd PDF-bestand wordt bewerkt, worden de wachtwoorden verwijderd. In het dialoogvenster Opslaan (Save) kunt u de wachtwoorden opnieuw instellen.
Klik op Opslaan (Save).
De PDF-bestanden worden opgeslagen en de weergave PDF-bestand maken/bewer. (Create/Edit PDF File) verschijnt opnieuw.
Klik op Sluiten (Close).
Het venster PDF-bestand maken/bewer. (Create/Edit PDF File) wordt gesloten.
Het pictogram PDF wordt weergegeven in de linkerbovenhoek van miniaturen van opgeslagen PDF-bestanden.
Naar boven |