


A megadott mappában található képek, PDF-fájlok és videók jelennek meg indexképenként.
Kattintson egy mappára a globális menü fastruktúrájában, hogy átváltson mappa nézetre.
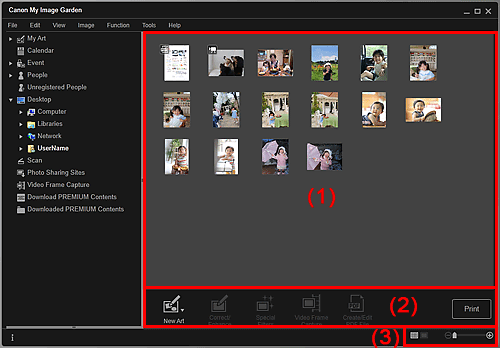
(1) Idexképeket tartalmazó terület
(2) Műveletgombok
(3) Megjelenítési méret beállítására szolgáló sáv
Megjeleníti kiválasztott mappában található képek, PDF-fájlok és videók indexképeit.
 Megjegyzés
MegjegyzésVideók indexképeinek jobb felső sarkában megjelenik a  (Videó) jel.
(Videó) jel.
PDF-fájlok indexképeinek jobb felső sarkában a  (PDF) jel jelenik meg.
(PDF) jel jelenik meg.
 Megjegyzés
MegjegyzésAz Új mű (New Art) csak az indexképek nézetben jelenik meg.
A Személy megadása (Specify Person) és  (Előző fájl/Következő fájl) csak a részletek nézetben jelenik meg.
(Előző fájl/Következő fájl) csak a részletek nézetben jelenik meg.
A Javítás / feljavítás (Correct/Enhance) és Különleges effektusok (Special Filters) gombra csak akkor tud kattintani, ha a kijelölt egy képet.
A PDF f. létreh./szerk. (Create/Edit PDF File) gombra csak akkor tud kattintani, ha a kijelölt egy képet vagy egy PDF-fájlt.
A Videoképkocka-rögzítés (Video Frame Capture) gombra csak akkor tud kattintani, ha a kijelölt egy videót.
 Új mű (New Art)
Új mű (New Art)
Képek felhasználásával többek között kollázsok és üdvözlőlapok hozhatók létre.
Válasszon ki egy létrehozandó elemet a Téma és fő emberek választása (Select Theme and Main People) párbeszédablak megjelenítéséhez, ahol beállíthatja az elem témáját és fő embereit.
 Téma és fő emberek választása párbeszédablak
Téma és fő emberek választása párbeszédablak
Megjelenik a Saját művek (My Art) nézet, ahol elvégezheti a téma és fő emberek kiválasztását.
 Javítás / feljavítás (Correct/Enhance)
Javítás / feljavítás (Correct/Enhance)
Megjeleníti a Képek javítása/feljavítása (Correct/Enhance Images) ablakot, ahol javíthatja, illetve retusálhatja a képeket.
 Képek javítása/feljavítása ablak
Képek javítása/feljavítása ablak
 Különleges effektusok (Special Filters)
Különleges effektusok (Special Filters)
Megjeleníti a Különleges képeffektusok (Special Image Filters) ablakot, ahol speciális szűrőkkel javíthatja a képeket.
 Különleges képeffektusok ablak
Különleges képeffektusok ablak
 Videoképkocka-rögzítés (Video Frame Capture)
Videoképkocka-rögzítés (Video Frame Capture)
Átvált Videoképkocka-rögzítés (Video Frame Capture) nézetre, ahol állóképeket rögzíthet videókból.
 PDF f. létreh./szerk. (Create/Edit PDF File)
PDF f. létreh./szerk. (Create/Edit PDF File)
Megjeleníti a PDF f. létreh./szerk. (Create/Edit PDF File) nézetet, ahol PDF-fájlokat hozhat létre vagy szerkeszthet.
 Fontos
FontosPDF-fájlok közül csak a My Image Garden vagy az IJ Scan Utility által létrehozottak támogatottak. A más alkalmazásokkal létrehozott és szerkesztett PDF fájlok nem támogatottak.
 Személy megadása (Specify Person)
Személy megadása (Specify Person)
Megjelenít egy fehér keretet az előnézetben, amellyel beállíthatja a személyhez tartozó arc területét, majd bejegyezheti a nevét.
Nyomtatás (Print)
Megjeleníti a nyomtatási beállítások párbeszédablakot, ahonnan képeket és PDF-fájlokat nyomtathat.
 Nyomtatási beállítások párbeszédpanel
Nyomtatási beállítások párbeszédpanel
 (Előző fájl/Következő fájl)
(Előző fájl/Következő fájl)
Vált a megjelenített képek között, ha több kép, PDF-fájl vagy videó van.
 (Indexkép nézet)
(Indexkép nézet)
Megjelenik a képek, PDF-fájlok és videók indexképeit tartalmazó nézet.
 (Részletek nézet)
(Részletek nézet)
A program átvált egy kép, PDF-fájl vagy videó előnézetére.
 (Teljes kép nézet)
(Teljes kép nézet)
A részletek nézet esetén az előnézet méretét a területhez igazítja.
 (Kicsinyítés/Nagyítás)
(Kicsinyítés/Nagyítás)
Kattintson a  (Csökkent) vagy a
(Csökkent) vagy a  (Növel) elemekre a megjelenített méret csökkentéséhez vagy növeléséhez. Szabadon beállíthatja a kép méretét a csúszka húzásával.
(Növel) elemekre a megjelenített méret csökkentéséhez vagy növeléséhez. Szabadon beállíthatja a kép méretét a csúszka húzásával.
 Megjegyzés
MegjegyzésArról, hogy az előnézet részletek nézetében hogy jegyezhet be embereket, lásd a „Emberek bejegyzése a Részletek nézetből” részt.
A Dok. megnyitási jelszó (Document Open Password)val rendelkező PDF-fájlok lakatjelként jelennek meg.
A PDF-fájlok részletek nézeteiről lásd a „PDF f. létreh./szerk. nézet” részt.
Ha részletek nézetben jelenít meg egy videót, akkor megjelenik a videolejátszó panelje, ahol a következő gombokat használhatja:  (Megállít),
(Megállít),  (Lejátszás) /
(Lejátszás) /  (Szünet),
(Szünet),  (Előző képkocka),
(Előző képkocka),  (Következő képkocka), valamint
(Következő képkocka), valamint  (Némítás) /
(Némítás) /  (Némítás ki).
(Némítás ki).
A lap tetejére |