


Megszépítheti a bőrt a foltok és ráncok csökkentésével.
Két digitális arcsimítási mód van: automatikus és kézi.
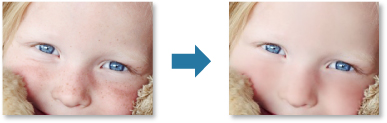
Válassza ki a képeket, amelyeket retusálni akar.
Kattintson a Javítás / feljavítás (Correct/Enhance) lehetőségre a képernyő alján.
Megjelenik a Képek javítása/feljavítása (Correct/Enhance Images) ablak.
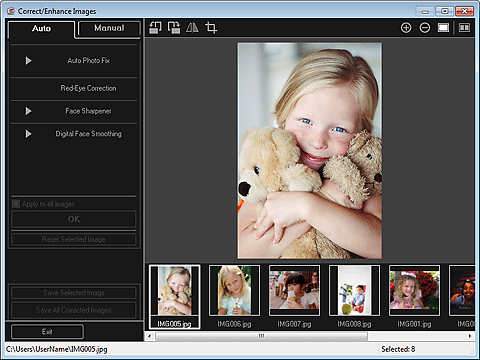
Válassza ki a képeket, amelyeket retusálni akar a Kiválasztott képek területről.
A kiválasztott kép megjelenik az Előnézet területen.
 Megjegyzés
MegjegyzésHa csak egy kép van kiválasztva, akkor csak az előnézet jelenik meg, a Kiválasztott képek terület azonban nem.
Ellenőrizze, hogy az Automatikus (Auto) ki van-e választva.
Kattintson a Digitális arcsimítás (Digital Face Smoothing) lehetőségre.
 Megjegyzés
MegjegyzésA korrekció szintje megváltoztatható a Digitális arcsimítás (Digital Face Smoothing) alatti csúszka mozgatásával.
Kattintson az OK gombra.
A bőr gyönyörűvé válik, és megjelenik a kép bal felső sarkában a  (Javítás) jel.
(Javítás) jel.
 Megjegyzés
MegjegyzésKattintson a  (Összehasonlító képernyő megjelenítése) elemre a javítás előtti és utáni képek egymás melletti megjelenítéséhez, így össze tudja hasonlítani őket, és ellenőrizheti az eredményt.
(Összehasonlító képernyő megjelenítése) elemre a javítás előtti és utáni képek egymás melletti megjelenítéséhez, így össze tudja hasonlítani őket, és ellenőrizheti az eredményt.
Kattintson a Kiválasztás törlése (Reset Selected Image) lehetőségre az összes javítás törléséhez.
Jelölje be az Alkalmazás minden képre (Apply to all images) jelölőnégyzetet az összes kijelölt kép egyszeri javításához.
Kattintson az Kézi (Manual), majd a Javítás / feljavítás (Correct/Enhance) lehetőségekre.
Kattintson a Digitális arcsimítás (Digital Face Smoothing) lehetőségre.
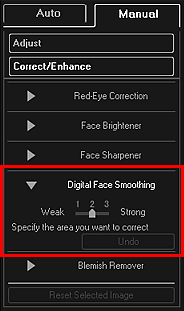
 Megjegyzés
MegjegyzésA korrekció szintje megváltoztatható a Digitális arcsimítás (Digital Face Smoothing) alatti csúszka mozgatásával.
Ha a kurzort a kép fölé viszi, akkor annak formája  (kereszt) lesz.
(kereszt) lesz.
Húzással határozza meg a korrigálandó területet, majd kattintson a képnél megjelenő OK lehetőségre.
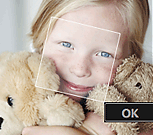
A kijelölt területen és körülötte a bőr gyönyörű lesz, és megjelenik a kép bal felső sarkában a  (Javítás) jel.
(Javítás) jel.
 Megjegyzés
MegjegyzésAz egérrel megfogva el is forgathatja a kijelölt területet.
Kattintson a  (Összehasonlító képernyő megjelenítése) elemre a javítás előtti és utáni képek egymás melletti megjelenítéséhez, így össze tudja hasonlítani őket, és ellenőrizheti az eredményt.
(Összehasonlító képernyő megjelenítése) elemre a javítás előtti és utáni képek egymás melletti megjelenítéséhez, így össze tudja hasonlítani őket, és ellenőrizheti az eredményt.
Kattintson a Visszav. (Undo) lehetőségre az utolsó művelet visszavonásához.
Kattintson a Kiválasztott képek mentése (Save Selected Image) vagy az Összes javított kép mentése (Save All Corrected Images) lehetőségre.
A feljavított kép(ek)et új fájl(ok)ként menti el a rendszer.
 Megjegyzés
MegjegyzésCsak a kívánt képek mentéséhez válassza ki őket, majd kattintson a Kiválasztott képek mentése (Save Selected Image) lehetőségre. Kattintson az Összes javított kép mentése (Save All Corrected Images) lehetőségre az összes javított kép egyszeri mentéséhez.
A javított képek csak JPEG/Exif formátumban menthetők.
Kattintson a Kilépés (Exit) lehetőségre.
 Fontos
FontosHa nem menti el a javított képeket, akkor a javítások elvesznek.
A lap tetejére |