


Puede embellecer la piel al reducir imperfecciones y arrugas.
Hay dos métodos para el suavizado digital de rostros: automático y manual.
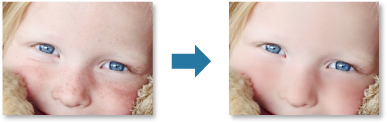
Seleccione las imágenes que desee mejorar.
Haga clic en Corregir/Mejorar (Correct/Enhance) o en la parte inferior de la pantalla.
Aparecerá la ventana Corregir/Mejorar imágenes (Correct/Enhance Images).
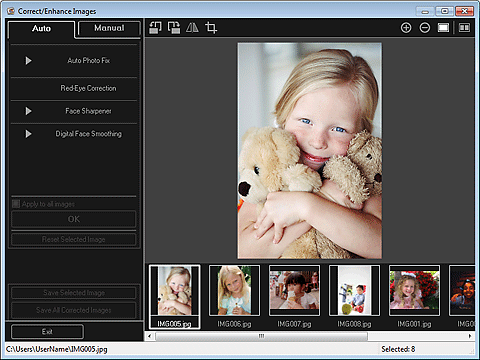
Seleccione la imagen que desee mejorar en el área Imágenes seleccionadas.
La imagen seleccionada se mostrará en el área de vista preliminar.
 Nota
NotaSi se selecciona una imagen, solo aparece la vista previa y el área Imágenes seleccionadas no aparece.
Asegúrese de que Automático (Auto) esté seleccionado.
Haga clic en Suavizado digital de rostros (Digital Face Smoothing).
 Nota
NotaEl nivel de mejora se puede cambiar desplazando el control deslizante que se muestra debajo de Suavizado digital de rostros (Digital Face Smoothing).
Haga clic en Aceptar (OK).
Se embellecerá la piel y aparecerá la marca  (Corrección/Mejora) en la parte superior izquierda de la imagen.
(Corrección/Mejora) en la parte superior izquierda de la imagen.
 Nota
NotaHaga clic en  (Mostrar pantalla de comparación) para que se muestren las imágenes antes y después de la mejora, una al lado de la otra, para poder comparar el resultado.
(Mostrar pantalla de comparación) para que se muestren las imágenes antes y después de la mejora, una al lado de la otra, para poder comparar el resultado.
Haga clic en Restablecer imagen seleccionada (Reset Selected Image) para deshacer todas las mejoras.
Marque la casilla de verificación Aplicar a todas las imágenes (Apply to all images) para mejorar las imágenes seleccionadas a la vez.
Haga clic en Manual y, a continuación, en Corregir/Mejorar (Correct/Enhance).
Haga clic en Suavizado digital de rostros (Digital Face Smoothing).
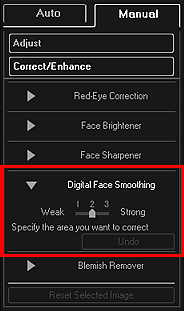
 Nota
NotaEl nivel de mejora se puede cambiar desplazando el control deslizante que se muestra debajo de Suavizado digital de rostros (Digital Face Smoothing).
Cuando el cursor se mueve sobre la imagen, la forma del cursor cambia a  (Cruz).
(Cruz).
Arrastre para especificar el área que desee corregir y haga clic en el botón Aceptar (OK) situado sobre la imagen.
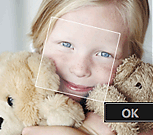
Se embellecerán las áreas de piel incluidas en el área especificada y en la zona circundante, y aparecerá la marca  (Corrección/Mejora) en la parte superior izquierda de la imagen.
(Corrección/Mejora) en la parte superior izquierda de la imagen.
 Nota
NotaTambién puede arrastrar para girar el área seleccionada.
Haga clic en  (Mostrar pantalla de comparación) para que se muestren las imágenes antes y después de la mejora, una al lado de la otra, para poder comparar el resultado.
(Mostrar pantalla de comparación) para que se muestren las imágenes antes y después de la mejora, una al lado de la otra, para poder comparar el resultado.
Haga clic en Deshacer (Undo) para deshacer la última operación.
Haga clic en Guardar imagen seleccionada (Save Selected Image) o Guardar todas las imágenes corregidas (Save All Corrected Images).
Las imágenes mejoradas se guardan como archivos nuevos.
 Nota
NotaPara guardar sólo las imágenes que desea, selecciónelas y haga clic en Guardar imagen seleccionada (Save Selected Image). Haga clic en Guardar todas las imágenes corregidas (Save All Corrected Images) para guardar todas las imágenes mejoradas a la vez.
Las imágenes mejoradas pueden guardarse sólo en formato JPEG/Exif.
Haga clic en Salir (Exit).
 Importante
ImportanteSi las imágenes mejoradas no se guardan, se eliminarán las mejoras.
Principio de página |