


Puede corregir o mejorar las imágenes.
Muestre la ventana Corregir/Mejorar imágenes (Correct/Enhance Images) mediante una de las operaciones siguientes.
Seleccione las imágenes en uso en el área de edición de la vista Mis creaciones artísticas (My Art), a continuación, haga clic en Corregir/Mejorar (Correct/Enhance) en la parte inferior de la pantalla
Seleccione una imagen o imágenes en Vista día (Day View) de la vista Calendario (Calendar), la vista Acontecimiento (Event), la visualización ampliada de la vista Personas (People), la vista Personas no registradas (Unregistered People) o la vista de carpetas y, a continuación, haga clic en Corregir/Mejorar (Correct/Enhance) en la parte inferior de la pantalla
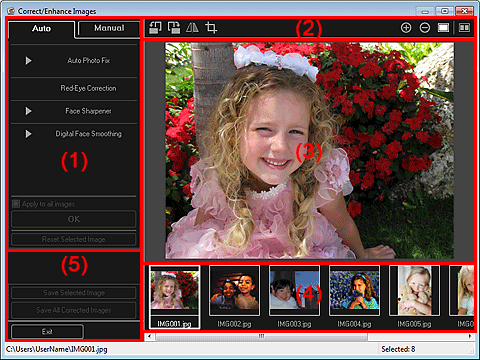
(1) Área de ajuste/corrección/mejora de imágenes
(2) Botones de operación de vista previa
(4) Área de imágenes seleccionadas
La configuración y los procedimientos disponibles varían entre las fichas Automático (Auto) y Manual.
Haga clic en la ficha Automático (Auto) o en la ficha Manual para cambiar entre ellas.
Puede corregir o mejorar toda la imagen seleccionada en la ficha Automático (Auto).
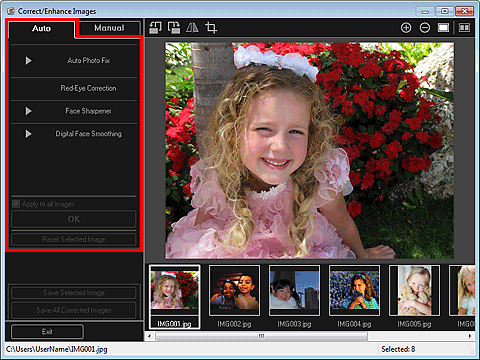
Autocorrección de foto (Auto Photo Fix)
Aplica automáticamente correcciones adecuadas para las fotos.
 Nota
NotaPuede corregir de forma automática las fotografías al imprimir. Consulte "Cuadro de diálogo Configuración de impresión" para obtener información sobre el procedimiento de configuración.
Priorice información Exif (Prioritize Exif info)
Marque esta casilla de verificación para aplicar las correcciones basadas principalmente en los ajustes realizados en el momento del disparo.
Quite la marca de esta casilla de verificación para aplicar las correcciones basándose en los resultados del análisis de la imagen. Normalmente, esta configuración es la más recomendable.
 Nota
NotaExif es un formato estándar para incrustar distintos datos de disparo en imágenes de cámaras digitales (JPEG).
Puede aplicar automáticamente correcciones adecuadas basadas en la información Exif a la hora de imprimir. Consulte "Cuadro de diálogo Configuración de impresión" para obtener información sobre el procedimiento de configuración.
Corrección de ojos rojos (Red-Eye Correction)
Corrige los ojos rojos.
 Nota
NotaPuede corregir de forma automática los ojos rojos al imprimir. Consulte "Cuadro de diálogo Configuración de impresión" para obtener información sobre el procedimiento de configuración.
Enfocar cara (Face Sharpener)
Enfoca las caras desenfocadas de una fotografía.
Puede ajustar el nivel de corrección con el control deslizante.
Suavizado digital de rostros (Digital Face Smoothing)
Embellece la piel puesto que reduce imperfecciones y arrugas.
Puede ajustar el nivel de mejora con el control deslizante.
Aplicar a todas las imágenes (Apply to all images)
Seleccione esta casilla para corregir o mejorar automáticamente todas las imágenes en el área Imágenes seleccionadas.
Aceptar (OK)
Aplica la corrección/mejora especificada a las imágenes.
Restablecer imagen seleccionada (Reset Selected Image)
Restaura la imagen corregida, ajustada o mejorada al estado original sin corregir, sin mejorar o sin ajustar.
En la ficha Manual encontrará dos menús: Ajustar (Adjust) y Corregir/Mejorar (Correct/Enhance).
Utilice Ajustar (Adjust) para ajustar el brillo y el contraste, o para enfocar toda la imagen.
Utilice Corregir/Mejorar (Correct/Enhance) para corregir/mejorar áreas específicas.
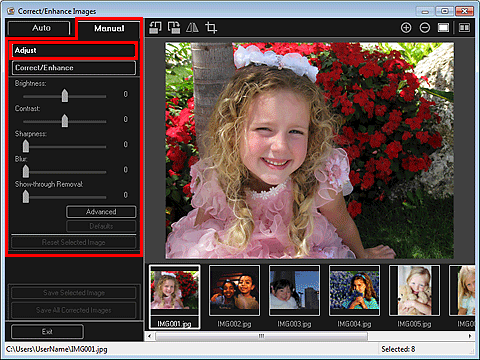
Brillo (Brightness)
Permite ajustar el brillo de toda la imagen.
Mueva el control deslizante hacia la izquierda para oscurecer la imagen y hacia la derecha, para iluminarla.
Contraste (Contrast)
Permite ajustar el contraste de la imagen. Ajuste el contraste cuando la imagen tenga poco volumen por la falta de contraste.
Mueva el control deslizante hacia la izquierda para disminuir el contrates y hacia la derecha, para aumentarlo.
Nitidez (Sharpness)
Enfatiza el contorno de los objetos para enfocar la imagen. Ajuste la nitidez cuando la foto esté desenfocada o el texto esté borroso.
Mueva el control deslizante hacia la derecha para dar más nitidez a la imagen.
Difuminar (Blur)
Difumina el contorno de los objetos para suavizar la imagen.
Mueva el control deslizante hacia la derecha para suavizar la imagen.
Eliminar colores base (Show-through Removal)
Elimina los colores base del texto de la cara opuesta o elimina el color base. Ajuste el nivel de colores base para evitar que el texto de la cara opuesta de un documento fino o el color base del documento aparezcan en la imagen.
Mueva el control deslizante hacia la derecha para aumentar el efecto de eliminación de colores base.
Avanzados (Advanced)
Muestra el cuadro de diálogo Ajuste avanzado (Advanced Adjustment) en el que se puede ajustar con precisión el brillo y el tono de color de la imagen.
En el caso de Brillo/contraste (Brightness/Contrast) y Tono (Tone), seleccione un color en Canal (Channel) para ajustar los valores de Rojo (Red), Verde (Green) o Azul (Blue), o bien elija Principal (Master) para ajustar a la vez los tres colores.
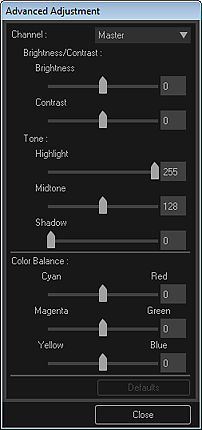
Brillo/contraste (Brightness/Contrast)
Ajusta el brillo y el contraste de la imagen.
Mueva el control deslizante Brillo (Brightness) hacia la izquierda para oscurecer la imagen y hacia la derecha para aclararla.
Mueva el control deslizante Contraste (Contrast) hacia la izquierda para disminuir el contraste y hacia la derecha para aumentarlo.
Tono (Tone)
Ajusta el balance del brillo especificando Altas luces (Highlight) (el nivel más claro), Sombras (Shadow) (el nivel más oscuro) y Medios tonos (Midtone) (el color situado entre Altas luces (Highlight) y Sombras (Shadow)).
Mueva el control deslizante Altas luces (Highlight) hacia la izquierda para aclarar la imagen.
Mueva el control deslizante Medios tonos (Midtone) hacia la izquierda para aclarar la imagen y hacia la derecha para oscurecerla.
Mueva el control deslizante Sombras (Shadow) hacia la derecha para oscurecer la imagen.
Balance del color (Color Balance)
Ajusta la intensidad y el balance de color de la imagen.
Mueva el control deslizante Balance del color (Color Balance) hacia la izquierda o hacia la derecha para destacar el color correspondiente.
Predeterminados (Defaults)
Restaura todos los ajustes.
Cerrar (Close)
Cierra el cuadro de diálogo Ajuste avanzado (Advanced Adjustment).
 Nota
NotaLos valores de Brillo (Brightness) y Contraste (Contrast) establecidos en Ajustar (Adjust) no se modifican aunque se ajuste el brillo y el tono de color en el cuadro de diálogo Ajuste avanzado (Advanced Adjustment).
Predeterminados (Defaults)
Restablece cada ajuste (brillo, contraste, nitidez, difuminado y eliminación de colores base).
Restablecer imagen seleccionada (Reset Selected Image)
Restaura la imagen corregida, ajustada o mejorada al estado original sin corregir, sin mejorar o sin ajustar.
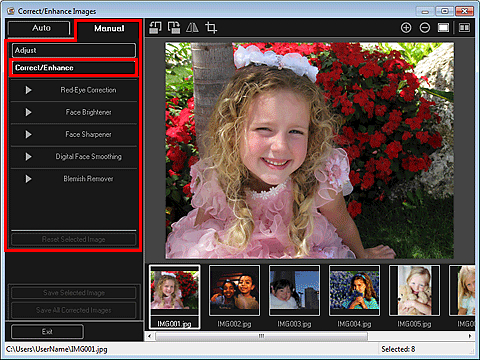
Corrección de ojos rojos (Red-Eye Correction)
Corrige los ojos rojos en la zona seleccionada.
Puede ajustar el nivel de corrección con el control deslizante.
Aclarador de caras (Face Brightener)
Corrige toda la imagen para aplicar más brillo al área de la cara dentro del área seleccionada y en su entorno.
Puede ajustar el nivel de corrección con el control deslizante.
Enfocar cara (Face Sharpener)
Corrige toda la imagen para hacer más nítida el área de la cara dentro del área seleccionada y en su entorno.
Puede ajustar el nivel de corrección con el control deslizante.
Suavizado digital de rostros (Digital Face Smoothing)
Retoca la piel para embellecerla al reducir imperfecciones y arrugas en el área seleccionada.
Puede ajustar el nivel de mejora con el control deslizante.
Eliminador de imperfecciones (Blemish Remover)
Reduce los lunares en el área seleccionada.
Aceptar (OK)
Aplica la corrección/mejora seleccionada al área especificada.
Deshacer (Undo)
Cancela la última corrección/mejora aplicada.
Restablecer imagen seleccionada (Reset Selected Image)
Restaura la imagen corregida, ajustada o mejorada al estado original sin corregir, sin mejorar o sin ajustar.
 Nota
NotaCuando la ventana Corregir/Mejorar imágenes (Correct/Enhance Images) se muestra desde la vista Mis creaciones artísticas (My Art), no aparecen  (Girar a la izquierda 90°),
(Girar a la izquierda 90°),  (Girar a la derecha 90°),
(Girar a la derecha 90°),  (Invertir horizontalmente) ni
(Invertir horizontalmente) ni  (Recortar).
(Recortar).

 (Girar a la izquierda 90°)/(Girar a la derecha 90°)
(Girar a la izquierda 90°)/(Girar a la derecha 90°)
Gira la imagen 90° en sentido horario o antihorario con cada clic.
 (Invertir horizontalmente)
(Invertir horizontalmente)
Invierte la imagen horizontalmente.
 (Recortar)
(Recortar)
Muestra la ventana Recortar (Crop) en la que puede recortar la imagen.

 (Ampliar)/(Reducir)
(Ampliar)/(Reducir)
Amplía o reduce la vista previa con cada clic.
 (Vista de imagen completa)
(Vista de imagen completa)
Ajusta la vista previa al tamaño del área.
 (Pantalla de comparación de visualización)
(Pantalla de comparación de visualización)
Muestra la ventana Comparar imágenes (Compare Images), en la que podrá comparar las imágenes antes y después de realizar la corrección, mejora o ajuste.
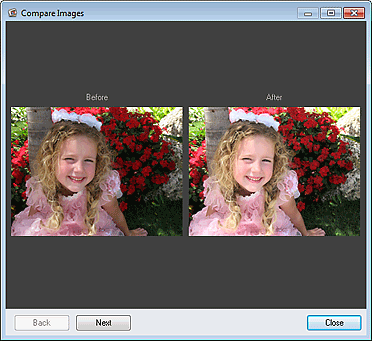
Antes (Before)
Aparece la imagen antes de la corrección, mejora o ajuste.
Después (After)
Aparece la imagen después de la corrección, mejora o ajuste.
Atrás (Back)/Siguiente (Next)
Cambia a la imagen anterior/siguiente.
No está disponible cuando hay una imagen seleccionada.
Cerrar (Close)
Cierra la ventana Comparar imágenes (Compare Images).
Muestra la vista previa de la imagen que se está corrigiendo o mejorando.
La marca  (Corrección/Mejora) aparece en las imágenes corregidas o mejoradas.
(Corrección/Mejora) aparece en las imágenes corregidas o mejoradas.
Muestra las miniaturas de las imágenes cuando se han seleccionado varias imágenes al mostrar la ventana Corregir/Mejorar imágenes (Correct/Enhance Images).
Este área no aparece cuando se ha seleccionado una imagen después de mostrar la ventana Corregir/Mejorar imágenes (Correct/Enhance Images).
La marca  (Corrección/Mejora) aparece en las imágenes corregidas o mejoradas.
(Corrección/Mejora) aparece en las imágenes corregidas o mejoradas.
 Nota
NotaEste área no aparece cuando se han seleccionado varias imágenes en la vista Mis creaciones artísticas (My Art) después de mostrar la ventana Corregir/Mejorar imágenes (Correct/Enhance Images); solo aparece la vista previa de la última imagen seleccionada.
Guardar imagen seleccionada (Save Selected Image)
Muestra el cuadro de diálogo Guardar (Save), desde el que puede guardar la imagen corregida, mejorada o ajustada mostrada en el área de vista previa.
 Cuadro de diálogo Guardar (Ventana Corregir/Mejorar imágenes o Filtros de imagen especiales)
Cuadro de diálogo Guardar (Ventana Corregir/Mejorar imágenes o Filtros de imagen especiales)
Guardar todas las imágenes corregidas (Save All Corrected Images)
Muestra el cuadro de diálogo Guardar (Save), desde el que puede guardar todas las imágenes corregidas, mejoradas o ajustadas en el área Imágenes seleccionadas.
 Cuadro de diálogo Guardar (Ventana Corregir/Mejorar imágenes o Filtros de imagen especiales)
Cuadro de diálogo Guardar (Ventana Corregir/Mejorar imágenes o Filtros de imagen especiales)
Salir (Exit)
Cierra la ventana Corregir/Mejorar imágenes (Correct/Enhance Images).
Principio de página |