


Можете да сканирате с настройки, подходящи за документи.
 Забележка
ЗабележкаМожете дори да сканирате две или повече малки елемента наведнъж. За подробности погледнете "Сканиране на няколко елемента едновременно" в началната страница на Онлайн ръководство за вашия модел.
Поставете документа върху стъклото на скенера или в АПУ (автоматично подаващо устройство).
 Забележка
ЗабележкаПрегледайте в Онлайн ръководство за вашия модел „Поставяне на елементи (при сканиране от компютър)“ за подробности относно начина на поставяне.
Стартирайте My Image Garden.
Щракнете върху Сканиране (Scan).

Изгледът преминава на Сканиране (Scan).
Щракнете върху Документ (Document).
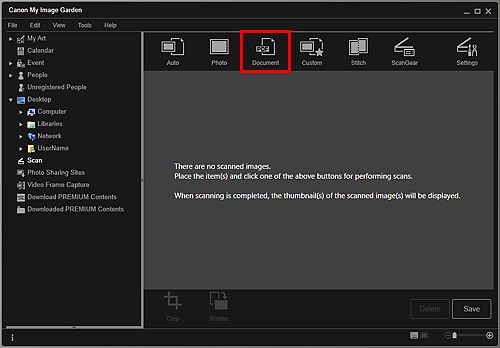
Сканирането ще започне.
 Забележка
ЗабележкаЩракнете върху Отказ (Cancel), за да отмените сканирането.
Когато сканирането завърши, сканираното изображение ще се покаже под формата на миниатюра.
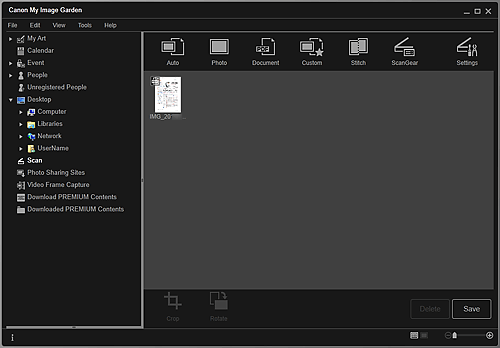
 Забележка
ЗабележкаЗа да запишете сканираните изображения, щракнете върху Запамет. (Save).
Можете да зададете местоположението за записване на сканирани изображения в раздела Разширени настройки (Advanced Settings) на диалоговия прозорец Предпочитания (Preferences), който се показва при избиране на Предпочитания... (Preferences...) от менюто Инструменти (Tools). За подробности относно настройката вж. раздел "Разширени настройки (Advanced Settings)".
 Забележка
ЗабележкаМожете също така да отпечатвате сканирани изображения. Щракнете с десен бутон върху миниатюра и от изведеното меню изберете Печатане... (Print...), за да се покаже диалоговия прозорец с настройки за печат. Изберете принтера и хартията, която искате да използвате, след което щракнете върху Печатане (Print).
Начало на страницата |