


Можете да указвате настройките за печат и да започнете печатането.
Щракнете върху Печатане (Print) в долната дясна част на всеки прозорец, за да изведете прозореца с настройки за печат.
 Забележка
ЗабележкаПоказваните елементи се различават в зависимост от данните за отпечатване.
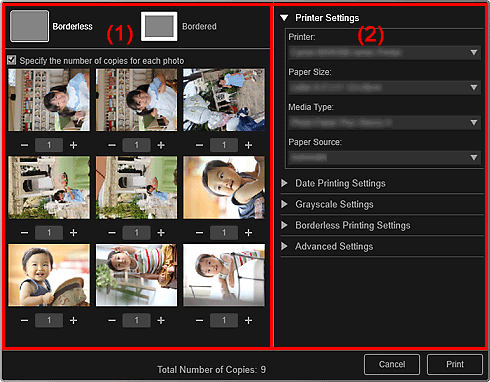
(1) Област за визуализация на печата
(2) Област с разширени настройки за печат
Можете да преглеждате визуализацията на печата или да задавате броя на копията за отпечатване.
 Без полета (Borderless)
Без полета (Borderless)
Можете да отпечатвате снимки без полета.
 Забележка
ЗабележкаМожете да указвате стойността на разширяването в Настройки за печат без полета (Borderless Printing Settings) на областта с разширени настройки за печат.
 С полета (Bordered)
С полета (Bordered)
Можете да отпечатвате снимки с полета.
Указване на броя на копията за всяка снимка (Specify the number of copies for each photo)
Поставете отметка в това квадратче, за да зададете броя на копията, които да се отпечатат изображение по изображение, когато отпечатвате множество изображения едновременно.

 (Първа страница)/(Последна страница)
(Първа страница)/(Последна страница)
Показва първата или последната страница в прозореца за визуализация на печата.

 (ПРедишна страница)/(Следваща страница)
(ПРедишна страница)/(Следваща страница)
Превключва между страниците в прозореца за визуализация на печата.

 (Намаляване с 1 копие)/(Увеличаване с 1 копие)
(Намаляване с 1 копие)/(Увеличаване с 1 копие)
Можете да указвате броя на копията за отпечатване. Задайте от 1 до 99 като брой на копията.
Можете да настроите принтера да се използва за метод на отпечатване. Щракнете върху  (Стрелка надясно) за всеки елемент, за да изведете елементите за разширени настройки.
(Стрелка надясно) за всеки елемент, за да изведете елементите за разширени настройки.
 Забележка
ЗабележкаПоказваните елементи се различават в зависимост от данните и елемента за отпечатване.
Настройки на принтера (Printer Settings)
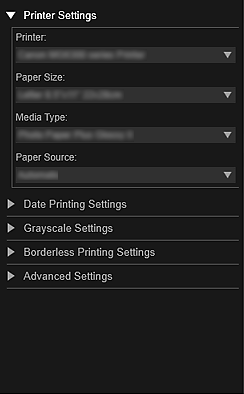
Принтер (Printer)
Можете да изберете принтера, който искате да използвате.
 Забележка
ЗабележкаПоказват се само принтери Canon.
Размер на хартията (Paper Size)
Можете да избирате размера на хартията, която да се използва.
 Забележка
ЗабележкаПри печатане от изгледа Моите творби (My Art), размерът на хартията, подходящ за съответния елемент, се извежда автоматично. Размерът не може да се променя.
Вижте „Списък с размери на хартията“ за наличните размери на хартията.
Тип носител (Media Type)
Изберете типа на хартията, която ще се използва.
Източник на хартия (Paper Source)
Може да изберете начина за подаване на хартията.
 Забележка
ЗабележкаНаличните размери на хартията, типове носители и източници на хартия се различават в зависимост от използвания принтер.
Настройки на диапазона за отпечатване (Print Range Settings)
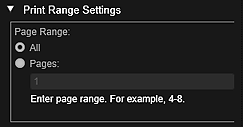
Диапазон на страниците (Page Range)
Можете да посочвате диапазона на страниците за печатане.
Всички (All)
Можете да отпечатвате всички страници.
Страници (Pages)
Можете да отпечатате само указаната страница, като въведете номера на страницата, която искате да отпечатате. За да укажете няколко страници, въведете тире между номерата на страниците. Ще се отпечатат страниците в указания диапазон.
 Забележка
ЗабележкаНастройки на диапазона за отпечатване (Print Range Settings) се появява само когато печатате елементите в Моите творби (My Art) или PDF файлове.
Настройки за гамата на сивото (Grayscale Settings)
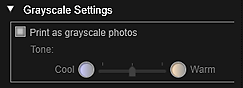
Отпечатване на снимки в гамата на сивото (Print as grayscale photos)
Поставете отметка в това квадратче за отпечатване на изображенията в нива на сивото.
Тон (Tone)
Можете да регулирате цветовия тон с помощта на плъзгача. Преместете плъзгача надясно за топли тонове на цветовете (топло черно) и наляво за студени тонове на цветовете (студено черно).
 Важно
ВажноСтуден (Cool) и Топъл (Warm) може да не са достъпни в зависимост от избрания Тип носител (Media Type).
 Забележка
ЗабележкаТова се показва само когато принтер, който поддържа печатане в нива на сивото, е избран в Настройки на принтера (Printer Settings).
Настройки за отпечатване на дата (Date Printing Settings)
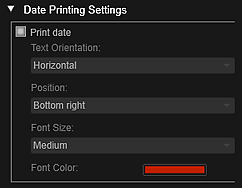
Отпечатване на дата (Print date)
Поставете отметка в това квадратче, за да добавяте дати към изображенията преди тяхното отпечатване.
Ориентация на текста (Text Orientation)
Можете да изберете ориентацията на датата.
Позиция (Position)
Можете да изберете позицията за отпечатване на датата.
Позицията за печатане на датата не се променя дори при завъртане на изображенията.
Размер на шрифта (Font Size)
Можете да изберете размера на датата.
Цвят на шрифта (Font Color)
Можете да зададете цвета на датата.
 (Настройка на цветовете)
(Настройка на цветовете)
Ще се появи диалоговият прозорец Цвят (Color). Изберете цвета, която желаете да използвате, след това щракнете върху OK.
 Забележка
ЗабележкаДатата представлява датата на заснемане на изображението, записана като Exif данни. Ако не съществуват Exif данни, ще се отпечатат датата и часът на последната актуализация на файла с изображението.
Настройки за печат без полета (Borderless Printing Settings)
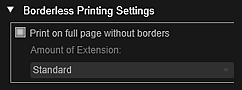
Отпечатване на цялата страница без полета (Print on full page without borders)
Поставете отметка в това квадратче, за да отпечатате изображението на цяла страница без полета.
 Забележка
ЗабележкаМожете също така да зададете опцията Без полета (Borderless) на областта за визуализация на печата.
Степен на разширение (Amount of Extension)
Изберете стойност на разширяването от Няма (None), Малък (Small), Среден (Medium), Голям (Large) и Стандартно (Standard).
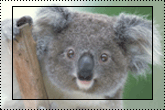 |
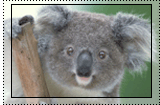 |
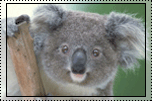 |
|
Голям (Large) |
Среден (Medium) |
Малък (Small) |
Непрекъснатите линии представляват размера на хартията, а прозрачните области представляват стойността на разширяването.
 Важно
ВажноКогато опцията Степен на разширение (Amount of Extension) е зададена на Голям (Large), е възможно обратната страна на хартията да се зацапа.
Когато опцията Степен на разширение (Amount of Extension) е зададена на Малък (Small) или Няма (None), е възможно да се появят полета в зависимост от размера на хартията.
Настройване на позицията за печат (Adjust Print Position)
Ако изображението на отпечатания стикер или етикет на диск не е на предвиденото място, можете да регулирате позицията за отпечатване. Можете да регулирате позицията за печатане в нараствания от 0,01 инча или 0,1 мм в диапазоните по-долу.
Стикери (Stickers): от –2,0 мм (–0,08 инча) до +2,0 мм (+0,08 инча)
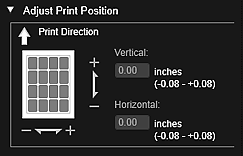
Етикет на диск (Disc Label): от –5,0 мм (–0,2 инча) до +5,0 мм (+0,2 инча)
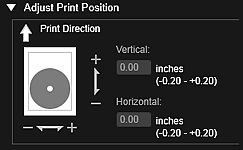
Вертикална (Vertical)
Можете да регулирате позицията за отпечатване във вертикална посока.
Задайте положителна стойност, за да преместите изображението нагоре, или негативна стойност, за да го преместите надолу.
Хоризонтална (Horizontal)
Можете да регулирате позицията за отпечатване в хоризонтална посока.
Задайте положителна стойност, за да преместите изображението наляво, или отрицателна стойност, за да го преместите надясно.
Разширени настройки (Advanced Settings)
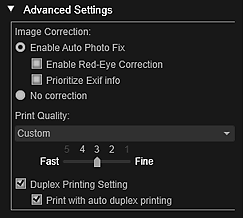
Коригиране на изображения (Image Correction)
Изберете Разреши автом. фиксиране на снимките (Enable Auto Photo Fix), за да приложите корекциите автоматично. Изберете Без коригиране (No correction), ако не желаете да ги прилагате. Изберете Разреши автом. фиксиране на снимките (Enable Auto Photo Fix) за задаване на опцията по-долу.
Разреши коригиране на червени очи (Enable Red-Eye Correction)
Поставете отметка в това квадратче, за да коригирате ефекта „червени очи”, причинен от заснемане със светкавица.
Приоритет на Exif информацията (Prioritize Exif info)
Поставете отметка в това квадратче, за да приложите корекции, базирани на настройките, извършени по време на заснемането.
 Важно
ВажноЦветовият тон може да се промени, когато печатате изображение на документ с избрана опция Разреши автом. фиксиране на снимките (Enable Auto Photo Fix). В такъв случай изберете Без коригиране (No correction).
Качество на печат (Print Quality)
Можете да избирате качеството на печат, подходящо за данните, които ще се отпечатват.
Можете да изберете между Автоматично (Auto), Високо (High), Стандартно (Standard), Бързо (Fast) или Персонализирано (Custom). Изберете Персонализирано (Custom), за да изведете плъзгача, с който да определяте качеството на печата в пет нива. Преместете плъзгача надясно за подобряване на качеството и наляво за повишаване на скоростта на печатане.
Настройка за двустранен печат (Duplex Printing Setting)
Това се показва, когато изберете принтер и тип носител, който поддържа двустранен печат. Поставете отметка в това квадратче, за да печатате от двете страни на листа.
Отпечатване с автомат. двустранен печат (Print with auto duplex printing)
За принтери, които поддържат автоматичен двустранен печат, се показва Отпечатване с автомат. двустранен печат (Print with auto duplex printing), когато поставите отметка в квадратчето Настройка за двустранен печат (Duplex Printing Setting). Поставете отметка в това квадратче за автоматично обръщане на хартията на предната или задната й страна.
Печатане (Print)
Стартира отпечатването с указаните настройки.
 Отпечатване на снимки и документи
Отпечатване на снимки и документи
 Отпечатване на препоръчани елементи и изображения, показани в слайдшоута
Отпечатване на препоръчани елементи и изображения, показани в слайдшоута
 Създаване и отпечатване на елементи
Създаване и отпечатване на елементи
 Изтегляне и отпечатване на съдържание PREMIUM
Изтегляне и отпечатване на съдържание PREMIUM
 Заснемане и отпечатване на статични изображения от видеоклипове
Заснемане и отпечатване на статични изображения от видеоклипове
Начало на страницата |