Okno Popraw/uwydatnij obrazy
Program umożliwia poprawianie i uwydatnianie obrazów.
Wyświetl okno Popraw/uwydatnij obrazy (Correct/Enhance Images), wykonując jedną z następujących czynności.
- Wybierz obrazy do użycia w obszarze edycji na ekranie edycji elementu, a następnie kliknij przycisk Popraw/Uwydatnij (Correct/Enhance) u dołu ekranu
- Wybierz jeden obraz lub kilka w widoku Kalendarz (Calendar) przestawionym na Widok dn. (Day View), rozszerzonym widoku Wydarzenie (Event), rozszerzonym widoku Osoby (People), widoku Osoby niezarejestrowane (Unregistered People) lub w widoku folderu, a następnie kliknij u dołu ekranu przycisk Popraw/Uwydatnij (Correct/Enhance)
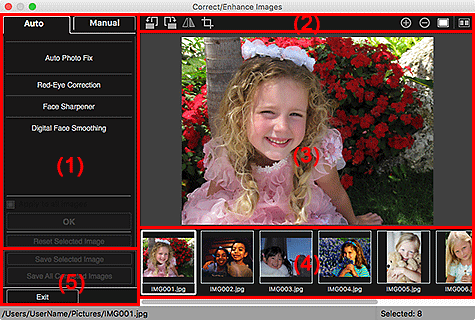
- (1) Obszar dostosowywania/korekcji/uwydatniania obrazu
- (2) Przyciski operacji podglądu
- (3) Obszar podglądu
- (4) Obszar wybranych obrazów
- (5) Przyciski operacji
(1) Obszar dostosowywania/korekcji/uwydatniania obrazu
Ustawienia i procedury dostępne na kartach Autom. (Auto) i Ręczne (Manual) różnią się.
Kliknij kartę Autom. (Auto) lub Ręczne (Manual), aby przełączać się między kartami.
Karta Autom. (Auto)
Na karcie Autom. (Auto) można poprawić lub uwydatnić cały obraz.
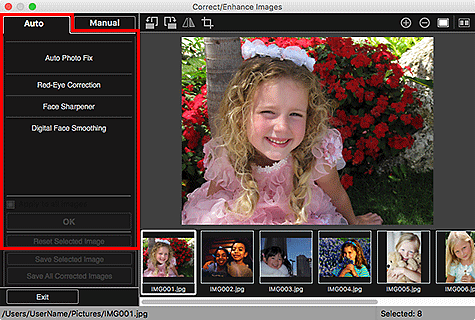
- Automatyczna korekta zdjęć (Auto Photo Fix)
-
Wprowadza automatyczne poprawki odpowiednie dla fotografii.
 Uwaga
Uwaga- Funkcja ta umożliwia automatyczną korektę zdjęć podczas wydruku. Opis procedury ustawiania można znaleźć w części Okno dialogowe Ustawienia wydruku lub „Okno dialogowe Drukowanie”. Szczegółowe informacje na temat okna dialogowego Drukowanie można znaleźć w Pomocy systemu operacyjnego Mac OS.
- Określ priorytet informacji Exif (Prioritize Exif info)
-
Zaznaczenie tego pola wyboru powoduje zastosowanie korekt głównie na podstawie ustawień określonych w czasie wykonywania zdjęcia.
Usunięcie zaznaczenia tego pola wyboru powoduje zastosowanie korekt na podstawie wyników analizy obrazu. To ustawienie jest zalecane w zwykłych warunkach.
 Uwaga
Uwaga- Exif to standardowy format umożliwiający dołączanie do zdjęć z aparatów cyfrowych (JPEG) różnych danych dotyczących fotografowania.
- Podczas drukowania można automatycznie wprowadzić odpowiednie poprawki na podstawie informacji Exif. Opis procedury ustawiania można znaleźć w części Okno dialogowe Ustawienia wydruku lub „Okno dialogowe Drukowanie”. Szczegółowe informacje na temat okna dialogowego Drukowanie można znaleźć w Pomocy systemu operacyjnego Mac OS.
- Korekcja czerwonych oczu (Red-Eye Correction)
-
Usuwa efekt czerwonych oczu.
 Uwaga
Uwaga- Funkcja umożliwia automatyczną korekcję czerwonych oczu podczas wydruku. Opis procedury ustawiania można znaleźć w części Okno dialogowe Ustawienia wydruku lub „Okno dialogowe Drukowanie”. Szczegółowe informacje na temat okna dialogowego Drukowanie można znaleźć w Pomocy systemu operacyjnego Mac OS.
- Wyostrzanie twarzy (Face Sharpener)
-
Program zawiera funkcję wyostrzania twarzy.
Istnieje możliwość ustawienia intensywności korekcji za pomocą suwaka.
- Cyfrowe wygładzanie twarzy (Digital Face Smoothing)
-
Poprawia wygląd skóry na zdjęciu poprzez zredukowanie zmarszczek i plam.
Istnieje możliwość ustawienia intensywności uwydatnienia za pomocą suwaka.
- Zastosuj do wszystk. obrazów (Apply to all images)
- Zaznacz tę opcję, aby automatycznie skorygować lub uwydatnić wszystkie obrazy z obszaru wybranych obrazów.
- OK
- Wprowadza określone uwydatnienia/poprawki do wybranych obrazów.
- Zresetuj wybrany obraz (Reset Selected Image)
- Umożliwia przywrócenie pierwotnej postaci poprawionego, dopasowanego lub uwydatnionego obrazu.
Karta Ręczne (Manual)
Na karcie Ręczne (Manual) znajdują się dwa menu: Dopasuj (Adjust) i Popraw/Uwydatnij (Correct/Enhance).
Za pomocą opcji Dopasuj (Adjust) wyreguluj jasność i kontrast lub zwiększ ostrość całego obrazu.
Użyj opcji Popraw/Uwydatnij (Correct/Enhance), aby poprawić/uwydatnić określone obszary.
- Dopasuj (Adjust)
-
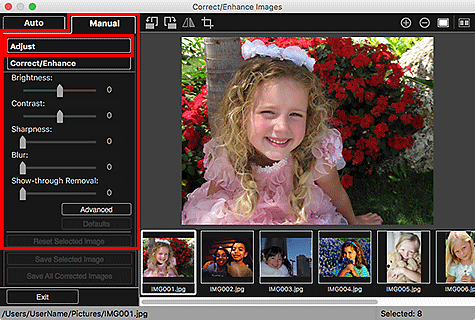
- Jasność (Brightness)
-
Ustawia jasność całego obrazu.
Przesuń suwak w lewo, aby zmniejszyć jasność, lub w prawo, by ją zwiększyć.
- Kontrast (Contrast)
-
Dostosowuje kontrast obrazu. Wyreguluj kontrast w przypadku, gdy obraz wydaje się płaski z powodu jego braku.
Przesuń suwak w lewo, aby zmniejszyć kontrast, lub w prawo, by go zwiększyć.
- Ostrość (Sharpness)
-
Uwydatnia zarysy wybranych elementów w celu wyostrzenia obrazu. Wyreguluj ostrość w przypadku, gdy zdjęcie wydaje się być pozbawione ostrości lub gdy tekst jest rozmyty.
Przesuń suwak w prawo, aby zwiększyć ostrość obrazu.
- Zamazanie (Blur)
-
Zamazanie zarysów wybranych elementów w celu zmiękczenia obrazu.
Przesuń suwak w prawo, aby zmiękczyć obraz.
- Usuwanie efektu prześwit. (Show-through Removal)
-
Usuwa przebijanie tekstu z odwrotu zdjęcia lub usuwa kolor podstawowy. Wyreguluj poziom prześwitywania, aby usunąć efekt przebijania tekstu z odwrotu cienkiego dokumentu lub bazowy kolor dokumentu z obrazu.
Przesuń suwak w prawo, aby zwiększyć siłę usuwania prześwitywania.
- Zaawansowane (Advanced)
-
Wyświetla okno dialogowe Zaawansowana regulacja (Advanced Adjustment), w którym można precyzyjnie poprawić jasność i odcienie kolorów obrazu.
Dla opcji Jasność/kontrast (Brightness/Contrast) i Tonowo (Tone) z listy Kanał (Channel) należy wybrać kolor, aby poprawić jeden z kolorów: Czerwony (Red), Zielony (Green) lub Niebieski (Blue) albo opcję Wspólny (Master), aby poprawić te trzy kolory razem.
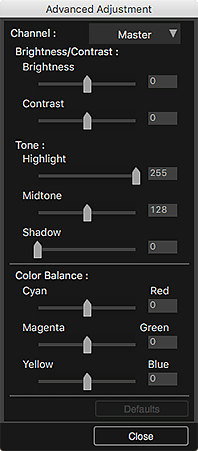
- Jasność/kontrast (Brightness/Contrast)
-
Służy do modyfikowania jasności i kontrastu obrazu.
Przesuń suwak Jasność (Brightness) w lewo, aby zmniejszyć jasność, lub w prawo, by ją zwiększyć.
Przesuń suwak Kontrast (Contrast) w lewo, aby zmniejszyć kontrast, lub w prawo, by go zwiększyć.
- Tonowo (Tone)
-
Umożliwia regulację jasności przez wprowadzenie ustawień opcji Podświetlenie (Highlight) (najjaśniejszy poziom), Cień (Shadow) (najciemniejszy poziom) i Półton (Midtone) (kolor między poziomami Podświetlenie (Highlight) a Cień (Shadow)).
Przesuń suwak Podświetlenie (Highlight) w lewo, aby rozjaśnić obraz.
Przesuń suwak Półton (Midtone) w lewo, aby rozjaśnić obraz, lub w prawo, by go przyciemnić.
Przesuń suwak Cień (Shadow) w prawo, aby przyciemnić obraz.
- Balans kolorów (Color Balance)
-
Służy do dostosowywania żywości i odcienia koloru obrazu.
Przesuń suwak w obszarze Balans kolorów (Color Balance) w lewo lub prawo, aby uwydatnić odpowiedni kolor.
- Domyślne (Defaults)
- Cofa wszystkie poprawki.
- Zamknij (Close)
- Powoduje zamknięcie okna dialogowego Zaawansowana regulacja (Advanced Adjustment).
 Uwaga
Uwaga- Wartości Jasność (Brightness) i Kontrast (Contrast) wprowadzone w obszarze Dopasuj (Adjust) nie zostaną zmienione nawet po dostosowaniu jasności i barw w oknie dialogowym Zaawansowana regulacja (Advanced Adjustment).
- Domyślne (Defaults)
- Resetuje poszczególne wartości regulacji (jasność, kontrast, ostrość, zamazanie i usuwanie efektu prześwitywania).
- Zresetuj wybrany obraz (Reset Selected Image)
- Umożliwia przywrócenie pierwotnej postaci poprawionego, dopasowanego lub uwydatnionego obrazu.
- Popraw/Uwydatnij (Correct/Enhance)
-
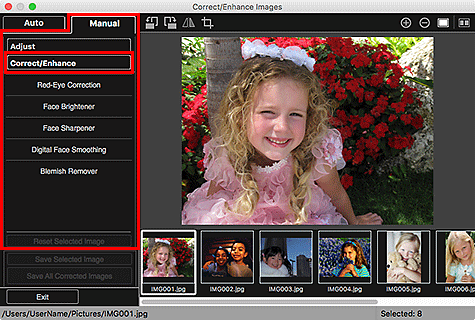
- Korekcja czerwonych oczu (Red-Eye Correction)
-
Eliminowanie efektu czerwonych oczu w wybranym obszarze.
Istnieje możliwość ustawienia intensywności korekcji za pomocą suwaka.
- Rozjaśnianie twarzy (Face Brightener)
-
Poprawia cały obraz, aby rozjaśnić obszar twarzy wewnątrz i wokół zaznaczonego obszaru.
Istnieje możliwość ustawienia intensywności korekcji za pomocą suwaka.
- Wyostrzanie twarzy (Face Sharpener)
-
Poprawia cały obraz, aby wyostrzyć obszar twarzy wewnątrz i wokół zaznaczonego obszaru.
Istnieje możliwość ustawienia intensywności korekcji za pomocą suwaka.
- Cyfrowe wygładzanie twarzy (Digital Face Smoothing)
-
Poprawia wygląd skóry na zdjęciu poprzez zredukowanie zmarszczek i plam na zaznaczonym obszarze.
Istnieje możliwość ustawienia intensywności uwydatnienia za pomocą suwaka.
- Usuwanie plam (Blemish Remover)
- Redukuje znamiona na zaznaczonym obszarze.
- OK
- Wprowadza wybrane uwydatnienia/poprawki do podanego obszaru.
- Cofnij (Undo)
- Anuluje ostatnie uwydatnienie/poprawkę.
- Zresetuj wybrany obraz (Reset Selected Image)
- Umożliwia przywrócenie pierwotnej postaci poprawionego, dopasowanego lub uwydatnionego obrazu.
(2) Przyciski operacji podglądu
 Uwaga
Uwaga
- Po wyświetleniu okna Popraw/uwydatnij obrazy (Correct/Enhance Images) za pośrednictwem ekranu edycji elementu nie pojawiają się ikony
 (Obróć w lewo o 90°),
(Obróć w lewo o 90°),  (Obróć w prawo o 90°),
(Obróć w prawo o 90°),  (Przerzuć w poziomie) ani
(Przerzuć w poziomie) ani  (Przytnij).
(Przytnij).

 (Obróć o 90° w lewo)/(Obróć o 90° w prawo)
(Obróć o 90° w lewo)/(Obróć o 90° w prawo)- Każde kliknięcie obraca obraz o 90 stopni w kierunku przeciwnym do ruchu wskazówek zegara.
 (Przerzuć w poziomie)
(Przerzuć w poziomie)- Powoduje odwrócenie obrazu w poziomie.
 (Przytnij)
(Przytnij)- Wyświetla okno Przytnij, w którym można przyciąć obraz.

 (Powiększ)/(Zmniejsz)
(Powiększ)/(Zmniejsz)- Każde kliknięcie powiększa lub zmniejsza podgląd.
 (Widok całego obrazu)
(Widok całego obrazu)- Dopasowuje podgląd do rozmiaru obszaru.
 (Wyświetl ekran porównania)
(Wyświetl ekran porównania)-
Służy do wyświetlania okna Porównaj obrazy (Compare Images), w którym można porównywać obrazy sprzed zastosowania poprawki, uwydatnienia lub dopasowania oraz po wykonaniu tej czynności.
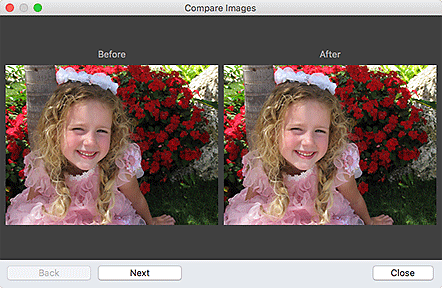
- Przed (Before)
- Wyświetlany jest obraz przed zastosowaniem poprawki, uwydatnienia lub dopasowania.
- Po (After)
- Wyświetlany jest obraz po zastosowaniu poprawki, uwydatnienia lub dopasowania.
- Wstecz (Back)/Dalej (Next)
-
Przechodzi do poprzedniego/następnego obrazu.
Opcja niedostępna w przypadku wybrania jednego obrazu.
- Zamknij (Close)
- Powoduje zamknięcie okna Porównaj obrazy (Compare Images).
(3) Obszar podglądu
Wyświetla podgląd korygowanego lub uwydatnianego obrazu.
Na skorygowanych lub uwydatnionych obrazach pojawia się znacznik  (Korekcja/uwydatnienie).
(Korekcja/uwydatnienie).
(4) Obszar wybranych obrazów
Wyświetlane są tu miniatury obrazów, jeśli wybrano wiele obrazów po wyświetleniu okna Popraw/uwydatnij obrazy (Correct/Enhance Images).
Ten obszar nie jest wyświetlany, gdy po wyświetleniu okna Popraw/uwydatnij obrazy (Correct/Enhance Images) wybrano jeden obraz.
Na skorygowanych lub uwydatnionych obrazach pojawia się znacznik  (Korekcja/uwydatnienie).
(Korekcja/uwydatnienie).
 Uwaga
Uwaga
- Ten obszar nie pojawia się, gdy na ekranie edycji elementu wybrano wiele obrazów po wyświetleniu okna Popraw/uwydatnij obrazy (Correct/Enhance Images) — wyświetlany jest tylko podgląd obrazu wybranego jako ostatni.
(5) Przyciski operacji
- Zapisz wybrany obraz (Save Selected Image)
- Wyświetla okno dialogowe Zapisz, w którym można zapisać poprawiony, uwydatniony lub dopasowany obraz wyświetlany w obszarze Podgląd.
- Zapisz wszystkie poprawione obrazy (Save All Corrected Images)
- Wyświetla okno dialogowe Zapisz, w którym można zapisać wszystkie poprawione, uwydatnione lub dopasowane obrazy wyświetlane w obszarze Wybrane obrazy.
- Wyjdź (Exit)
- Powoduje zamknięcie okna Popraw/uwydatnij obrazy (Correct/Enhance Images).

