Drukowanie fotografii w różnych układach
Aplikacja umożliwia drukowanie ulubionych fotografii z datami lub w różnych układach.

-
Na ekranie Menu podręcznika (Guide Menu) kliknij opcję Układ zdjęcia (Photo Layout).
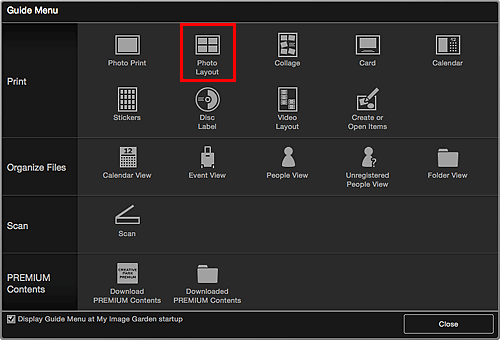
Pojawi się okno dialogowe Ustaw wzór i papier (Set Design and Paper).
-
Określ ustawienia, takie jak projekt i Rozmiar papieru, a następnie kliknij przycisk OK.
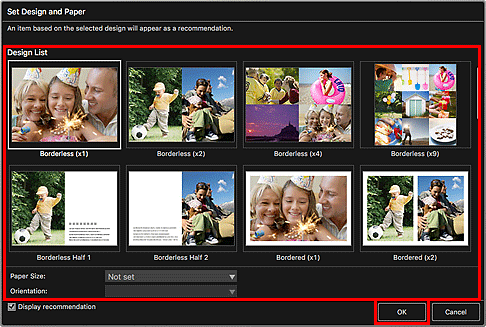
Wybrany projekt pojawi się na ekranie edycji elementu.
 Uwaga
Uwaga- Układ może różnić się od oczekiwań, ponieważ zależy od informacji o zdjęciu i wyników analizy wybranych obrazów.
-
Wybierz obrazy, które chcesz wydrukować, w sekcji Dodaj obraz (Add Image).
Obrazy są wyświetlane w obszarze Materiały.
-
Przeciągnij obraz do obszaru Materiały, a następnie upuść go w ramce układu elementu.
Podczas przesuwania obrazu do ramki układu pojawi się na nim ikona krzyżyka.
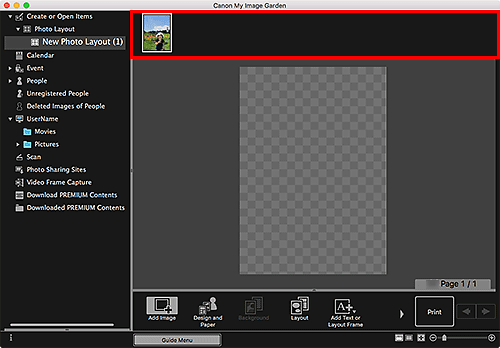
-
Edytuj element według własnego uznania.
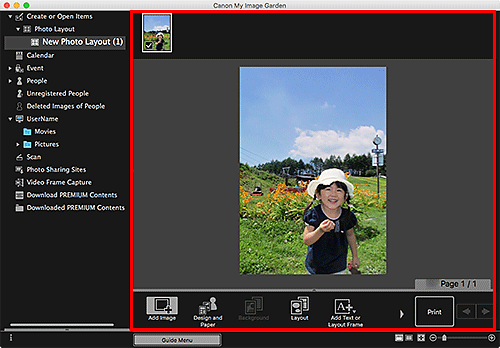
 Uwaga
Uwaga- W przypadkach, gdy w menu globalnym po lewej stronie ekranu w obszarze Osoby niezarejestrowane (Unregistered People) wyświetlany jest komunikat Identyfikowanie osób (Identifying people), wyniki mogą różnić się od oczekiwanych, ponieważ automatyczne umieszczanie nie jest stosowane do obrazów, których analiza nie została zakończona.
- Informacje na temat zmiany obrazów umieszczonych automatycznie można znaleźć w części Wstawianie obrazów.
-
Dodaj datę według własnego uznania.
Wybierz obraz, do którego chcesz dodać datę, aby wyświetlić go w narzędziu do edytowania zdjęć. Kliknij opcję Dodaj datę (Add date), aby ją zaznaczyć. Data zostanie umieszczona na obrazie.
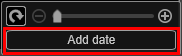
 Uwaga
Uwaga- W oknie dialogowym Ustawienia zaawansowane, wyświetlanym po kliknięciu u dołu ekranu przycisku Zaawans... (Advanced...), można wprowadzać zaawansowane ustawienia tekstu drukowanej daty oraz konfigurować drukowanie dat na wszystkich obrazach. Podczas korzystania z projektu fotografii legitymacyjnej można także dodać ten sam obraz do wszystkich ramek na stronie lub zastosować kąt i rozmiar ustawiony dla obrazu do wszystkich jego kopii na stronie. Jeśli opcja Zaawans... (Advanced...) nie jest widoczna, kliknij przycisk
 (Przewiń w prawo).
(Przewiń w prawo).
- W oknie dialogowym Ustawienia zaawansowane, wyświetlanym po kliknięciu u dołu ekranu przycisku Zaawans... (Advanced...), można wprowadzać zaawansowane ustawienia tekstu drukowanej daty oraz konfigurować drukowanie dat na wszystkich obrazach. Podczas korzystania z projektu fotografii legitymacyjnej można także dodać ten sam obraz do wszystkich ramek na stronie lub zastosować kąt i rozmiar ustawiony dla obrazu do wszystkich jego kopii na stronie. Jeśli opcja Zaawans... (Advanced...) nie jest widoczna, kliknij przycisk
-
Kliknij opcję Drukuj (Print) w prawym dolnym rogu ekranu.
Wyświetlone zostanie okno dialogowe Ustawienia wydruku.
-
Określ liczbę kopii do wydrukowania, a następnie wybierz drukarkę i papier do użycia oraz inne ustawienia.
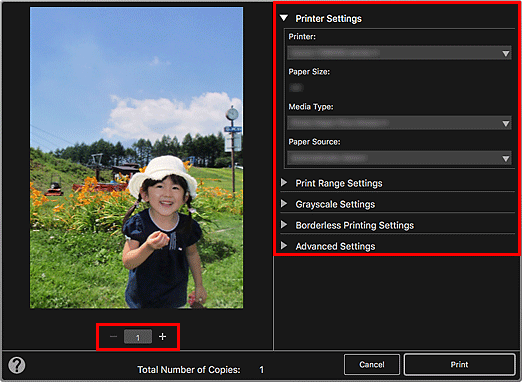
 Uwaga
Uwaga- Szczegółowe informacje o oknie dialogowym Ustawienia drukowania można znaleźć w części Okno dialogowe Ustawienia wydruku.
-
Kliknij przycisk Drukuj (Print).
Zostanie wyświetlony komunikat.
-
Kliknij przycisk OK.
Wyświetlone zostanie okno dialogowe Drukuj.
 Ważne
Ważne- Jeśli zmienisz drukarkę w oknie dialogowym Drukuj, pojawi się odpowiedni komunikat, a druk zostanie anulowany.
-
Kliknij przycisk Drukuj (Print).

