背景をぼかす
背景をぼかして、人物など注目させたい部分を強調できます。
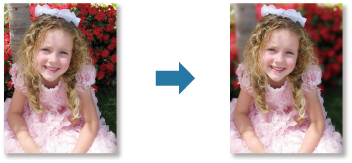
 参考
参考
- 領域の囲みかたによっては、意図した領域を指定できないときがあります。
- 被写体と背景の区別がはっきりしている写真が適しています。
-
加工したい画像を選択
-
画像を選び、画面下側の[特殊フィルター]をクリック
[画像の特殊フィルター]ウィンドウが表示されます。
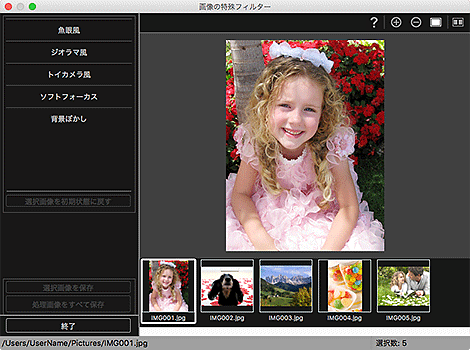
-
選択画像表示エリアから、加工したい画像を選択
選んだ画像がプレビューエリアに表示されます。
 参考
参考- 選んだ画像が1枚のときは、プレビューのみが表示され、選択画像表示エリアは表示されません。
-
[背景ぼかし]をクリック
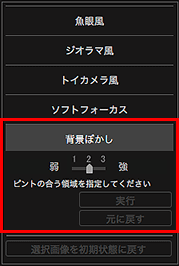
 参考
参考- 効果の度合いは、[背景ぼかし]の下に表示されるスライドバーを動かして、変更できます。
- プレビューエリア上にカーソルを移動すると、カーソルの形状が
 (ペン)に変わります。
(ペン)に変わります。
-
ピントを合わせたい領域(ぼかさない領域)の輪郭上をクリックしながら線で指定

 参考
参考-
ツールバーにある
 (輪郭を認識して領域を選択)をクリックして、輪郭を認識させるかどうかを選択できます。輪郭を認識して領域を選択するモードを選択すると、カーソルの近くの輪郭が自動的に認識されて、輪郭に沿った範囲を指定できます。
(輪郭を認識して領域を選択)をクリックして、輪郭を認識させるかどうかを選択できます。輪郭を認識して領域を選択するモードを選択すると、カーソルの近くの輪郭が自動的に認識されて、輪郭に沿った範囲を指定できます。shiftキーを押しながら範囲を指定すると、一時的に輪郭を認識して領域を選択するモードが解除されます。
- 輪郭を認識して領域を選択するモードを解除すると、クリックした点から次の点までが直線になります。
- 設定した点を取り消したいときは、deleteキーを押してください。
-
-
領域を囲み終えたら、最初の点をクリック
最初の点にカーソルを合わせると
 (領域の始点)に変わります。クリックすると、最初の点と最後の点がつながり、ピントを合わせる領域が指定されます。
(領域の始点)に変わります。クリックすると、最初の点と最後の点がつながり、ピントを合わせる領域が指定されます。 重要
重要- 指定できる領域の数は30個までです。
 参考
参考- 最後の点をダブルクリックすると、最初の点と最後の点が自動でつながります。
 (選択された領域を削除)をクリックすると、指定した領域を削除できます。
(選択された領域を削除)をクリックすると、指定した領域を削除できます。-
指定した領域を修正するときは、次の操作を行ってください。
点の移動:点を移動したい位置までドラッグ
点の追加:指定範囲の線上にカーソルを合わせると
 (点の追加)に変わるので、点を追加したい位置までドラッグ
(点の追加)に変わるので、点を追加したい位置までドラッグ点の削除:削除したい点をカーソルが
 (点の削除)に変わる隣の点までドラッグ
(点の削除)に変わる隣の点までドラッグ - 作成した領域内に別の領域を作成すると、内側の領域内もぼかされます。
-
[実行]をクリック
設定した領域以外の背景がぼかされ、画像の左上に
 (加工)マークが表示されます。
(加工)マークが表示されます。 参考
参考 (比較画面表示)をクリックすると、別ウィンドウに加工前と加工後の画像が並んで表示され、効果を確認できます。
(比較画面表示)をクリックすると、別ウィンドウに加工前と加工後の画像が並んで表示され、効果を確認できます。- 加工した内容を取り消したいときは、[元に戻す]をクリックします。ほかの機能で加工した内容は保持されます。
-
[選択画像を保存]または[処理画像をすべて保存]をクリック
加工した画像が、元の画像とは別のファイルで保存されます。
 参考
参考- 気に入った画像のみを保存したい場合は、画像を選び、[選択画像を保存]をクリックします。加工した画像をまとめて保存したいときは、[処理画像をすべて保存]をクリックします。
- 加工済みの画像は、JPEG/Exif形式でのみ保存できます。
-
[終了]をクリック
 重要
重要- 加工した画像を保存していない場合、加工した内容は消去されます。

