[画像の特殊フィルター]ウィンドウ
特殊なフィルターを使って画像を加工できます。
以下のいずれかの操作で、[画像の特殊フィルター]ウィンドウを表示できます。
- 作品編集画面の編集エリアで使用中の画像を選び、画面下側の[特殊フィルター]をクリック
- [カレンダー]ビューの[日付表示]、[イベント]ビューの展開表示、[人物]ビューの展開表示、[未登録人物]ビュー、フォルダービューで画像を選び、画面下側の[特殊フィルター]をクリック
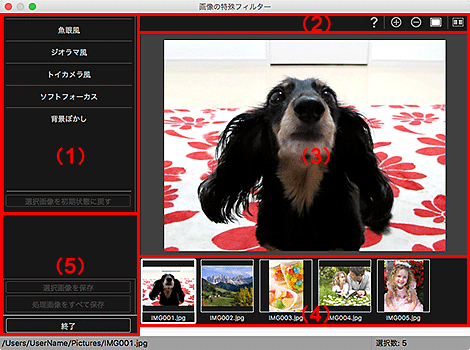
(1)画像エフェクトエリア
 参考
参考
- [実行]と[元に戻す]は、[魚眼風]や[ジオラマ風]、[背景ぼかし]を選んでいる場合のみ表示されます。
- [魚眼風]
-
設定した点を中心に魚眼レンズ風に加工できます。
表示されるスライドバーで、加工の強弱を調整できます。
- [ジオラマ風]
-
ジオラマ模型を撮影したような写真に加工できます。
表示されるスライドバーで、白枠(ぼかさない領域)の大小を調整できます。
- [トイカメラ風]
-
トイカメラで撮影した写真のように、レトロな雰囲気に加工できます。
表示されるスライドバーを動かして強弱を調整すると、加工が実行されます。
- [ソフトフォーカス]
-
画像全体をソフトフォーカス風に加工できます。
表示されるスライドバーを動かして強弱を調整すると、加工が実行されます。
- [背景ぼかし]
-
選んだ範囲外をぼかせます。
表示されるスライドバーで、加工の強弱を調整できます。
- [実行]
- 選んでいる画像に対し、設定した加工内容が実行されます。
- [元に戻す]
- 直前に実行した加工を取り消せます。
- [選択画像を初期状態に戻す]
- 加工済みの画像を、加工する前の状態に戻せます。
(2)プレビュー操作ボタン
 参考
参考
 (輪郭を認識して領域を選択)と
(輪郭を認識して領域を選択)と  (選択された領域を削除)は、[背景ぼかし]を選んでいるときのみ表示されます。
(選択された領域を削除)は、[背景ぼかし]を選んでいるときのみ表示されます。
 (輪郭を認識して領域を選択)
(輪郭を認識して領域を選択)- ぼかさない部分の領域を指定できます。輪郭が自動で認識されます。
 (選択された領域を削除)
(選択された領域を削除)- 選んでいる領域が削除されます。
 (ヘルプ)
(ヘルプ)- 本ガイドが表示されます。

 (拡大)/(縮小)
(拡大)/(縮小)- クリックするたびに、プレビューを拡大または縮小できます。
 (全体表示)
(全体表示)- プレビューがエリアサイズに合わせた表示になります。
 (比較画面表示)
(比較画面表示)-
[画像の比較]ウィンドウが表示され、加工前後の画像を比較できます。
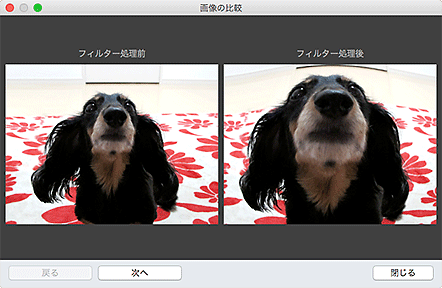
- [フィルター処理前]
- 加工する前の画像が表示されます。
- [フィルター処理後]
- 加工した後の画像が表示されます。
- [戻る]/[次へ]
-
1つ前/次の画像に切り替わります。
選んでいる画像が1つのときは使用できません。
- [閉じる]
- [画像の比較]ウィンドウが閉じます。
(3)プレビューエリア
加工中の画像がプレビュー表示されます。
加工した画像には  (加工)マークが表示されます。
(加工)マークが表示されます。
(4)選択画像表示エリア
画像を複数選んで[画像の特殊フィルター]ウィンドウを表示すると、画像のサムネイルが表示されます。
画像を1枚選んで[画像の特殊フィルター]ウィンドウを表示したとき、このエリアは表示されません。
加工した画像には  (加工)マークが表示されます。
(加工)マークが表示されます。
 参考
参考
- 作品編集画面で複数の画像を選び[画像の特殊フィルター]ウィンドウを表示した場合、このエリアは表示されず、最後に選んだ画像のみプレビュー表示されます。

