Desenfocar el fondo
Puede desenfocar el fondo para resaltar al sujeto de la foto o determinadas zonas de ésta.
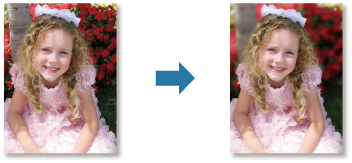
 Nota
Nota
- Algunas áreas no se podrán definir según lo previsto, en función de cómo las haya acotado.
- Este filtro es adecuado para fotos cuyo sujeto se distinga claramente del fondo.
-
Seleccione las imágenes que desee mejorar.
-
Seleccione una imagen en la vista Filtros especiales (Special Filters) en la parte inferior de la pantalla.
Aparecerá la ventana Filtros de imagen especiales (Special Image Filters).
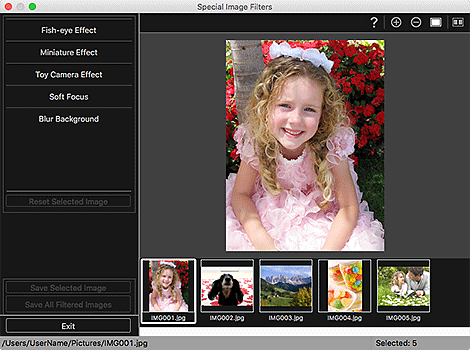
-
Seleccione la imagen que desee mejorar en el área Imágenes seleccionadas.
La imagen seleccionada se mostrará en el área de vista preliminar.
 Nota
Nota- Si se selecciona una imagen, solo aparece la vista previa y el área Imágenes seleccionadas no aparece.
-
Haga clic en Fondo borroso (Blur Background).
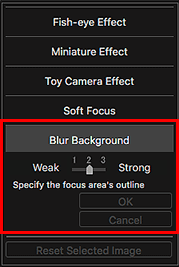
 Nota
Nota- El nivel del efecto se puede cambiar desplazando el control deslizante que se muestra debajo de Fondo borroso (Blur Background).
- Cuando el cursor se mueve sobre el área Vista previa, la forma del cursor cambia a
 (Bolígrafo).
(Bolígrafo).
-
Especifique el área enfocada (la que no se va a desenfocar) con una línea haciendo clic en todo su contorno.

 Nota
Nota-
Si lo prefiere, puede detectar el contorno automáticamente, haciendo clic en
 (Detección de contorno y selección de área) en la barra de herramientas. Cuando está seleccionado el modo "Detección de contorno y selección de área", se detecta automáticamente el contorno que está junto al cursor, permitiéndole especificar el área circundante.
(Detección de contorno y selección de área) en la barra de herramientas. Cuando está seleccionado el modo "Detección de contorno y selección de área", se detecta automáticamente el contorno que está junto al cursor, permitiéndole especificar el área circundante.Especifique el área manteniendo pulsada la tecla Mayús para cancelar temporalmente el modo "Detección de contorno y selección de área".
- Si se cancela el modo "Detección de contorno y selección de área", se conectarán con una línea recta dos puntos en los que se haya hecho clic sucesivamente.
- Pulse la tecla Eliminar para deshacer los puntos especificados uno a uno.
-
-
Cuando termine de definir el contorno del área, haga clic en el primer punto.
Cuando se coloca el cursor sobre el primer punto, el cursor cambia a
 (Punto inicial de área). Cuando se hace clic, el primer punto y el último se conectan y se define el área enfocada.
(Punto inicial de área). Cuando se hace clic, el primer punto y el último se conectan y se define el área enfocada. Importante
Importante- Puede especificar hasta 30 áreas.
 Nota
Nota- Haga doble clic en el último punto para conectar el primer y último puntos automáticamente.
- Haga clic en
 (Cancelar el área seleccionada) para eliminar el área definida.
(Cancelar el área seleccionada) para eliminar el área definida. -
Para editar el área definida, realice las operaciones descritas a continuación.
Mover un punto: arrastre el punto hasta la posición deseada
Añadir un punto: sitúe el cursor encima de la línea del área especificada; cuando el cursor cambie a
 (Añadir un punto), arrástrelo hasta la posición deseada
(Añadir un punto), arrástrelo hasta la posición deseadaEliminar un punto: arrastre el punto hasta otro punto cercano, donde el cursor cambiará a
 (Eliminar un punto)
(Eliminar un punto) - Si dentro de un área definida se crea otra área, se aplicará el efecto borroso al área intermedia.
-
Haga clic en Aceptar (OK).
El fondo en torno a las áreas indicadas se desenfoca y aparece la marca
 (Corrección) en la parte superior izquierda de la imagen.
(Corrección) en la parte superior izquierda de la imagen. Nota
Nota- Haga clic en
 (Mostrar pantalla de comparación) para que se muestren las imágenes antes y después de la mejora en una ventana independiente, una al lado de la otra, para poder comparar el resultado.
(Mostrar pantalla de comparación) para que se muestren las imágenes antes y después de la mejora en una ventana independiente, una al lado de la otra, para poder comparar el resultado. - Haga clic en Cancelar (Cancel) para deshacer la mejora. Se conservarán las mejoras realizadas con otras funciones.
- Haga clic en
-
Haga clic en Guardar imagen seleccionada (Save Selected Image) o Guardar imágenes filtradas (Save All Filtered Images).
Las imágenes mejoradas se guardan como archivos nuevos.
 Nota
Nota- Para guardar sólo las imágenes que desea, selecciónelas y haga clic en Guardar imagen seleccionada (Save Selected Image). Para guardar todas las imágenes mejoradas a la vez, haga clic en Guardar imágenes filtradas (Save All Filtered Images).
- Las imágenes mejoradas pueden guardarse sólo en formato JPEG/Exif.
-
Haga clic en Salir (Exit).
 Importante
Importante- Si las imágenes mejoradas no se guardan, se eliminarán las mejoras.

