Ventana Filtros de imagen especiales
Puede mejorar las imágenes mediante filtros especiales.
Muestre la ventana Filtros de imagen especiales (Special Image Filters) mediante una de las operaciones siguientes.
- Seleccione las imágenes en uso en el área de edición de la pantalla de edición de elementos y, a continuación, haga clic en Filtros especiales (Special Filters) en la parte inferior de la pantalla
- Seleccione una imagen o imágenes en Vista día (Day View) de la vista Calendario (Calendar), la vista ampliada de Acontecimiento (Event), la vista ampliada Personas (People), la vista Personas no registradas (Unregistered People) o la vista de carpetas y, a continuación, haga clic en Filtros especiales (Special Filters) en la parte inferior de la pantalla
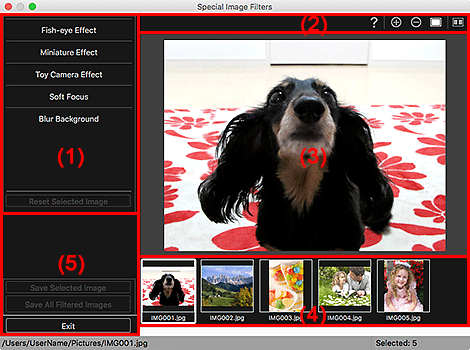
- (1) Área de efectos de imagen
- (2) Botones de operación de vista previa
- (3) Área de vista preliminar
- (4) Área de imágenes seleccionadas
- (5) Botones de operación
(1) Área de efectos de imagen
 Nota
Nota
- Aceptar (OK) y Cancelar (Cancel) sólo aparecen cuando se selecciona Efecto ojo de pez (Fish-eye Effect), Efecto miniatura (Miniature Effect) o Fondo borroso (Blur Background).
- Efecto ojo de pez (Fish-eye Effect)
-
Puede mejorar una imagen para que parezca una foto hecha con objetivo de ojo de pez, enfocando el punto seleccionado.
Puede ajustar el nivel de mejora con el control deslizante.
- Efecto miniatura (Miniature Effect)
-
Puede mejorar una imagen para que parezca una foto de un modelo en miniatura (diorama).
Puede ajustar el tamaño del marco blanco (en torno al área que no se va a difuminar) utilizando el control deslizante.
- Efecto cám. juguete (Toy Camera Effect)
-
Puede mejorar una imagen para que parezca una foto retro hecha con una cámara de juguete.
La mejora se aplica conforme desplaza el control deslizante para ajustar el nivel del efecto.
- Enfoque difuminado (Soft Focus)
-
Puede mejorar una imagen completa para suavizar el enfoque.
La mejora se aplica conforme desplaza el control deslizante para ajustar el nivel del efecto.
- Fondo borroso (Blur Background)
-
Puede difuminar el área que queda fuera de la selección.
Puede ajustar el nivel de mejora con el control deslizante.
- Aceptar (OK)
- Aplica la mejora especificada a la imagen seleccionada.
- Cancelar (Cancel)
- Cancela la última mejora aplicada.
- Restablecer imagen seleccionada (Reset Selected Image)
- Restaura la imagen mejorada al estado original sin mejorar.
(2) Botones de operación de vista previa
 Nota
Nota
 (Detecta el contorno y selecciona el área) y
(Detecta el contorno y selecciona el área) y  (Cancela el área seleccionada) solo aparecen cuando está seleccionado Fondo borroso (Blur Background).
(Cancela el área seleccionada) solo aparecen cuando está seleccionado Fondo borroso (Blur Background).
 (Detectar el contorno y seleccionar el área)
(Detectar el contorno y seleccionar el área)- Puede especificar el área que no se difuminará. El contorno se detecta automáticamente.
 (Cancela el área seleccionada)
(Cancela el área seleccionada)- Elimina el área seleccionada.
 (Ayuda)
(Ayuda)- Abre esta guía.

 (Ampliar)/(Reducir)
(Ampliar)/(Reducir)- Amplía o reduce la vista previa con cada clic.
 (Vista de imagen completa)
(Vista de imagen completa)- Ajusta la vista previa al tamaño del área.
 (Pantalla de comparación de visualización)
(Pantalla de comparación de visualización)-
Muestra la ventana Comparar imágenes (Compare Images) en la que podrá comparar las imágenes antes y después de realizar las mejoras.
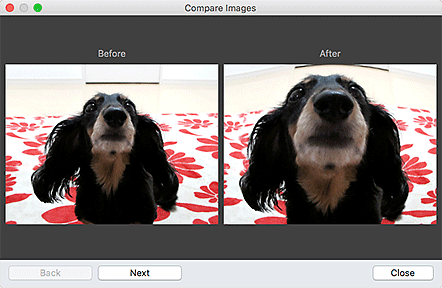
- Antes (Before)
- Aparece la imagen antes de la mejora.
- Después (After)
- Aparece la imagen después de la mejora.
- Atrás (Back)/Siguiente (Next)
-
Cambia a la imagen anterior/siguiente.
No está disponible cuando hay una imagen seleccionada.
- Cerrar (Close)
- Cierra la ventana Comparar imágenes (Compare Images).
(3) Área de vista preliminar
Muestra la vista previa de la imagen que se está mejorando.
La marca  (Mejora) aparece en las imágenes mejoradas.
(Mejora) aparece en las imágenes mejoradas.
(4) Área de imágenes seleccionadas
Muestra las miniaturas de las imágenes cuando se han seleccionado varias imágenes al mostrar la ventana Filtros de imagen especiales (Special Image Filters).
Este área no aparece cuando se ha seleccionado una imagen después de mostrar la ventana Filtros especiales (Special Filters).
La marca  (Mejora) aparece en las imágenes mejoradas.
(Mejora) aparece en las imágenes mejoradas.
 Nota
Nota
- Este área no aparece cuando se han seleccionado varias imágenes en la pantalla de edición de elementos después de mostrar la ventana Filtros de imagen especiales (Special Image Filters); solo aparece la vista previa de la última imagen seleccionada.
(5) Botones de operación
- Guardar imagen seleccionada (Save Selected Image)
- Abre el cuadro de diálogo Guardar desde el que se puede guardar la imagen mejorada que aparece en el área de vista preliminar.
- Guardar imágenes filtradas (Save All Filtered Images)
- Abre el cuadro de diálogo Guardar desde el que se pueden guardar todas las imágenes mejoradas que aparecen en el área de imágenes seleccionadas.
- Salir (Exit)
- Cierra la ventana Filtros de imagen especiales (Special Image Filters).

