Drukowanie kalendarzy
Na podstawie ulubionych zdjęć można łatwo tworzyć i drukować spersonalizowane kalendarze.
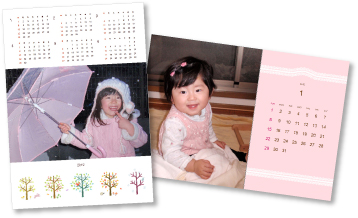
-
Na ekranie Menu podręcznika (Guide Menu) kliknij opcję Kalendarz (Calendar).
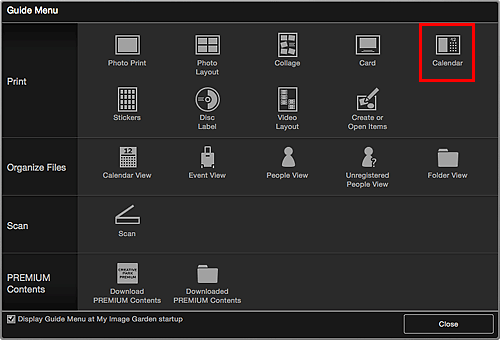
Pojawi się okno dialogowe Ustaw wzór i papier (Set Design and Paper).
-
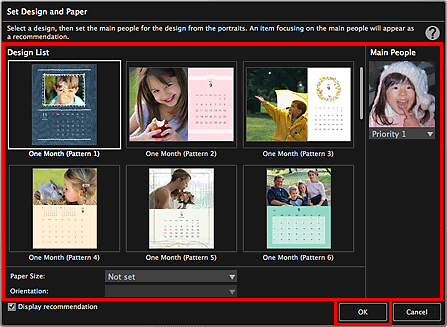
Kalendarz pojawi się na ekranie edycji elementu.
 Uwaga
Uwaga- W zależności od wybranego projektu nawet osoba z najwyższym priorytetem może nie zostać umieszczona w elemencie.
- Układ może różnić się od oczekiwań, ponieważ zależy od informacji o zdjęciu i wyników analizy wybranych obrazów.
-
Wybierz obrazy, z których chcesz utworzyć kalendarz, w sekcji Dodaj obraz (Add Image).
Obrazy są wyświetlane w obszarze Materiały.
-
Przeciągnij obraz do obszaru Materiały, a następnie upuść go w ramce układu elementu.
Podczas przesuwania obrazu do ramki układu pojawi się na nim ikona krzyżyka.
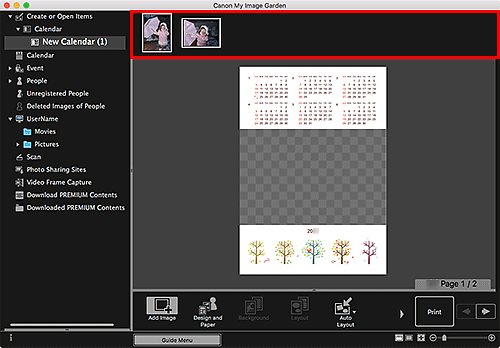
-
Kliknij przycisk Zaawans... (Advanced...).
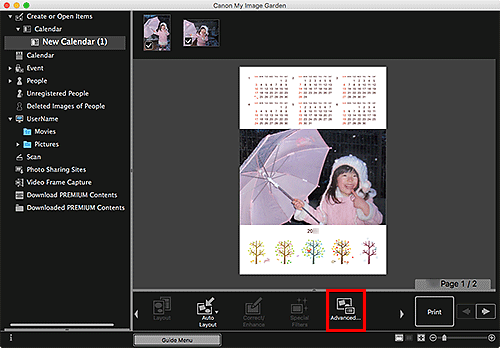
Pojawi się okno dialogowe Ustawienia zaawansowane (Advanced Settings).
 Uwaga
Uwaga- Jeśli opcja Zaawans... (Advanced...) nie jest widoczna, kliknij przycisk
 (Przewiń w prawo).
(Przewiń w prawo).
- Jeśli opcja Zaawans... (Advanced...) nie jest widoczna, kliknij przycisk
-
Ustaw format wyświetlania kalendarza oraz dni wolne i kliknij przycisk OK.
Kliknij przycisk OK, aby powrócić do ekranu edycji elementu.
-
Edytuj element według własnego uznania.
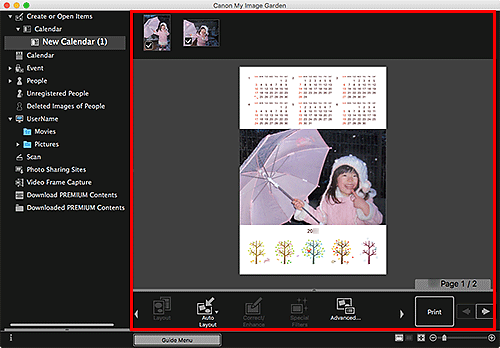
 Uwaga
Uwaga- W przypadkach, gdy w menu globalnym po lewej stronie ekranu w obszarze Osoby niezarejestrowane (Unregistered People) wyświetlany jest komunikat Identyfikowanie osób (Identifying people), wyniki mogą różnić się od oczekiwanych, ponieważ automatyczne umieszczanie nie jest stosowane do obrazów, których analiza nie została zakończona.
- Informacje na temat zmiany obrazów umieszczonych automatycznie można znaleźć w części Wstawianie obrazów.
-
Kliknij opcję Drukuj (Print) w prawym dolnym rogu ekranu.
Zostanie wyświetlony komunikat.
-
Kliknij przycisk OK.
Wyświetlone zostanie okno dialogowe Drukuj.
-
Wybierz drukarkę i papier do użycia, liczbę kopii do wydrukowania oraz inne ustawienia.
 Uwaga
Uwaga- Szczegółowe informacje na temat okna dialogowego Drukowanie można znaleźć w Pomocy systemu operacyjnego Mac OS.
-
Kliknij przycisk Drukuj (Print).

