Łatwe skanowanie z funkcją Automatyczne skanowanie
Skanowanie jest łatwiejsze dzięki automatycznemu wykrywaniu typu elementu.
-
Upewnij się, że skaner lub drukarka mają włączone zasilanie.
-
Umieść przedmiot na płycie szklanej lub w podajniku ADF (Automatyczny podajnik dokumentów) skanera lub drukarki.
 Uwaga
Uwaga- Informacje o umieszczaniu elementów można znaleźć na stronie „Umieszczanie przedmiotów (w przypadku skanowania z komputera)” wyszukanej na górnej stronie dokumentu Podręcznik online dla posiadanego modelu.
-
Na ekranie Menu podręcznika (Guide Menu) kliknij opcję Skanuj (Scan).
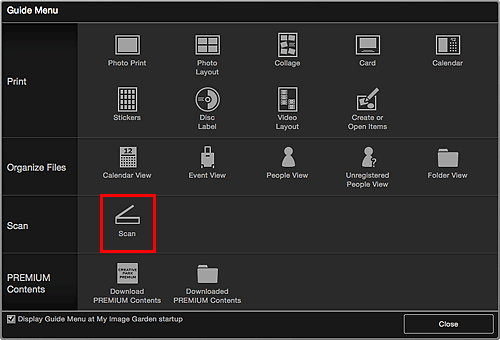
Zostanie otwarty widok Skanuj (Scan).
 Uwaga
Uwaga- Kliknięcie Skanuj (Scan) w menu globalnym na Ekran główny również zmienia widok na Skanowanie (Scan).
-
Kliknij przycisk Automat. (Auto).
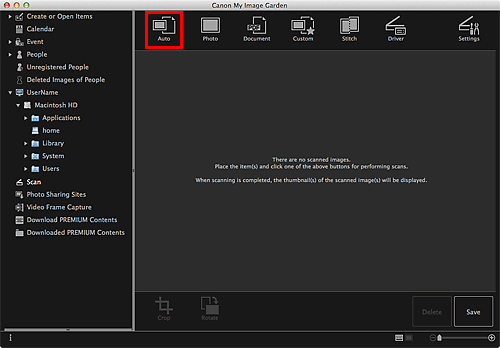
Rozpocznie się skanowanie.
 Uwaga
Uwaga- Aby określić ustawienia skanowania, przejdź na stronę „Okno dialogowe Ustawienia (Automatyczne skanowanie)” wyszukaną na górnej stronie dokumentu Podręcznik online dla posiadanego modelu.
- Aby anulować skanowanie, kliknij przycisk Anuluj (Cancel).
Po zakończeniu skanowania zeskanowany obraz zostanie wyświetlony jako miniatura.
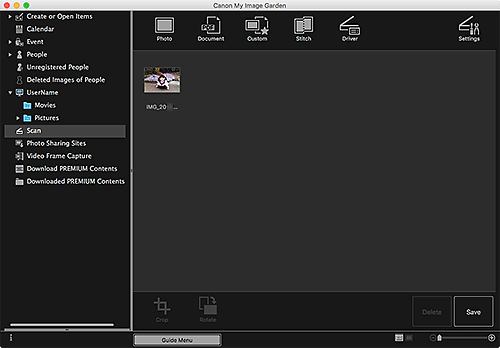
 Uwaga
Uwaga- Każde kliknięcie przycisku Obróć (Rotate) obraca obraz o 90 stopni w kierunku zgodnym z ruchem wskazówek zegara.
-
Obrazy można przycinać.
-
Kliknij przycisk Zapisz (Save), aby zapisać obrócone lub przycięte obrazy.
- Miejsce zapisywania zeskanowanych obrazów można określić na karcie Ustawienia zaawansowane (Advanced Settings) okna dialogowego Preferencje (Preferences), wyświetlonego po wybraniu opcji Preferencje... (Preferences...) z menu My Image Garden. Szczegółowe informacje na temat procedury zmiany ustawień można znaleźć na „Karta Ustawienia zaawansowane (Advanced Settings)”.
 Uwaga
Uwaga
- Zeskanowane obrazy można także wydrukować. Aby wyświetlić okno dialogowe Ustawienia wydruku, kliknij miniaturę, trzymając naciśnięty klawisz Control, i wybierz opcję Drukuj... (Print...) z wyświetlonego menu. Wybierz drukarkę i papier, a następnie kliknij przycisk Drukuj (Print).

