Afdrukken in een filmindeling
U kunt uw favoriete foto's afdrukken in een indeling die lijkt op een film of theater.

-
Klik op Indeling video (Video Layout) in het scherm Hulpmenu (Guide Menu).
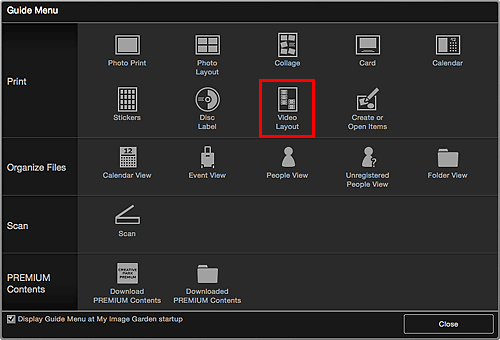
Het dialoogvenster Ontwerp en papier instellen (Set Design and Paper) wordt weergegeven.
-
Geef instellingen op, zoals het ontwerp en Papierformaat (Paper Size) en klik vervolgens op OK.
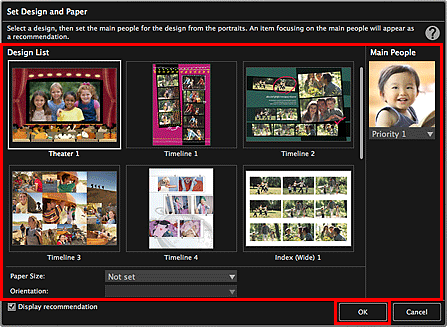
Het geselecteerde ontwerp wordt weergegeven in het itembewerkingsscherm.
 Opmerking
Opmerking- Zelfs als er een hoge prioriteit is ingesteld, wordt de persoon wellicht niet in het item geplaatst. Dit is afhankelijk van het geselecteerde ontwerp.
- De indeling kan anders dan verwacht zijn. Dit is afhankelijk van de fotogegevens of analyseresultaten van de geselecteerde afbeeldingen.
-
Selecteer de afbeelding(en) die u in een cinematografische indeling wilt plaatsen via Afbeelding toevoegen (Add Image).
De afbeeldingen worden weergegeven in het gebied met materialen.
 Opmerking
Opmerking- U kunt ook direct stilstaande beelden gebruiken die van video´s zijn vastgelegd om items te maken. Raadpleeg 'Afbeeldingen van video's vastleggen en afdrukken' voor meer informatie over hoe u afbeeldingen van een video vastlegt.
-
Sleep een afbeelding van het gebied met materialen naar een indelingsframe van het item.
Wanneer u een afbeelding naar een kader verplaatst, verschijnt er een kruispictogram op de afbeelding.
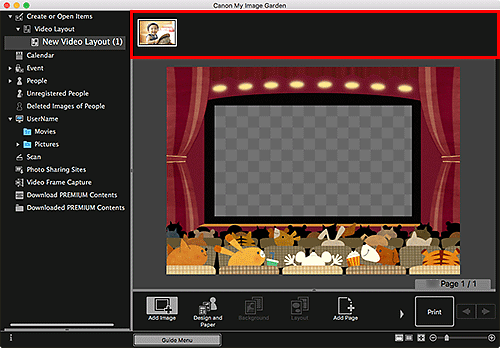
-
Bewerk het item op basis van uw voorkeuren.
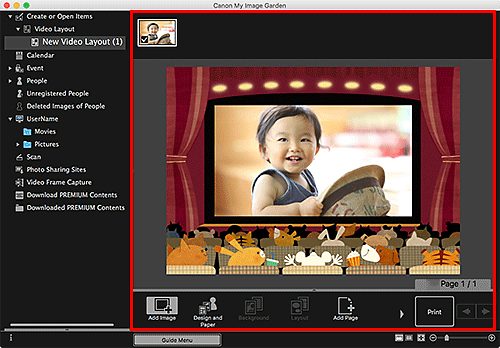
 Opmerking
Opmerking- Als Personen identificeren (Identifying people) wordt weergegeven bij Niet geregistreerde personen (Unregistered People) in het menu Algemeen, links in het venster, is het resultaat mogelijk niet naar verwachting aangezien de automatische plaatsing niet wordt toegepast op afbeeldingen waarvan de analyse niet is voltooid.
- Zie Afbeeldingen invoegen om geplaatste afbeeldingen automatisch te verwisselen.
-
Klik op Afdrukken (Print) rechtsonder in het scherm.
Er wordt een bericht weergegeven.
-
Klik op OK.
Het dialoogvenster Afdrukken wordt weergegeven.
-
Geef op welke printer en papiersoort u wilt gebruiken, hoeveel exemplaren u wilt afdrukken en configureer andere instellingen.
 Opmerking
Opmerking- Raadpleeg de Help van Mac OS voor meer informatie over het dialoogvenster Afdrukken.
-
Klik op Druk af (Print).

