Afbeeldingen invoegen
In het itembewerkingsscherm kunt u afbeeldingen in het gebied met materialen, afbeeldingen die zijn opgeslagen op een computer of gescande afbeeldingen in uw items invoegen.
- Afbeeldingen invoegen vanuit het gebied met materialen
- Afbeeldingen invoegen die op een computer zijn opgeslagen
- Afbeeldingen scannen en invoegen
 Belangrijk
Belangrijk
- Deze functie is mogelijk niet beschikbaar wanneer premium inhoud wordt gebruikt.
 Opmerking
Opmerking
- In 'Itembewerkingsscherm' wordt uitgelegd hoe u overschakelt naar het itembewerkingsscherm.
- In de volgende beschrijvingen wordt het bewerken van een collage als voorbeeld gebruikt. De beschikbare instellingen hangen af van wat u maakt.
Afbeeldingen invoegen vanuit het gebied met materialen
U kunt afbeeldingen uit het gebied met materialen invoegen in de kaders van uw items of afbeeldingen vervangen.
-
Selecteer in het itembewerkingsscherm een afbeelding in het gebied met materialen.
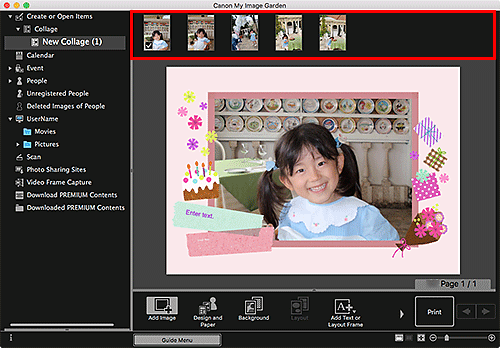
 Opmerking
Opmerking- Als u een afbeelding wilt toevoegen aan het gebied met materialen, selecteert u de afbeelding in het dialoogvenster Openen (Open) dat u opent door te klikken op Afbeelding toevoegen (Add Image) onder in het scherm. U kunt ook een afbeelding toevoegen door de miniatuur te selecteren in de gewenste weergave en de afbeelding te slepen naar de titel in het menu Algemeen, links in het venster.
-
Sleep de afbeelding naar een kader van het item.
Wanneer u een afbeelding naar een kader verplaatst, verschijnt er een kruispictogram op de afbeelding.
Afbeeldingen invoegen die op een computer zijn opgeslagen
U kunt afbeeldingen die op een computer zijn opgeslagen invoegen in de kaders van uw items of afbeeldingen vervangen.
-
Klik in het bewerkingsgebied van het itembewerkingsscherm met ingedrukte Control-toets op een afbeelding, een indelingsframe of de achtergrond en klik daarna op Afbeeldingen invoegen/vervangen (Insert/Replace Image) in het weergegeven menu.
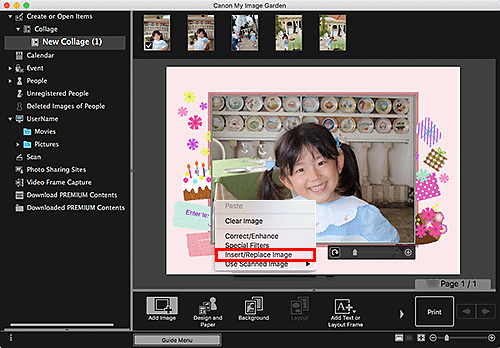
Het dialoogvenster Openen (Open) wordt weergegeven.
 Opmerking
Opmerking- Als u een afbeelding die op een computer is opgeslagen in de achtergrond wilt invoegen, plaatst u een vinkje naast Foto (Photo) in het dialoogvenster Achtergrond selecteren (Select Background).
-
Selecteer de afbeelding die u wilt toevoegen.
De afbeelding wordt ingevoegd in het kader of de achtergrond van het item en wordt toegevoegd aan het gebied met materialen.
 Opmerking
Opmerking
- U kunt een afbeelding ook invoegen door deze te slepen vanuit de map met de gewenste afbeelding naar de doellocatie in het bewerkingsgebied van het itembewerkingsscherm.
Afbeeldingen scannen en invoegen
U kunt uw favoriete foto's en dergelijke scannen en in uw items invoegen. U kunt scannen met eenvoudige stappen of met behulp van het scannerstuurprogramma.
 Opmerking
Opmerking
- Het weergegeven scherm hangt af van uw model.
-
Plaats het item op de glasplaat of in de ADF (automatische documentinvoer).
 Opmerking
Opmerking- Raadpleeg voor informatie over het plaatsen van items de pagina 'Items plaatsen (wanneer u scant vanaf een computer)' door hiernaar te zoeken op de bovenste pagina van de Online handleiding voor uw model.
-
Klik in het bewerkingsgebied van het itembewerkingsscherm met ingedrukte Control-toets op een afbeelding, een indelingsframe of de achtergrond en selecteer daarna Gescande afbeelding gebruiken (Use Scanned Image) in het weergegeven menu.
 Opmerking
Opmerking- Als u een gescande afbeelding in de achtergrond wilt invoegen, plaatst u een vinkje naast Foto (Photo) in het dialoogvenster Achtergrond selecteren (Select Background).
-
Klik in het menu Gescande afbeelding gebruiken (Use Scanned Image) op Scannen via stuurprogramma (Scan via Driver) of Automatisch scannen (Auto Scan).
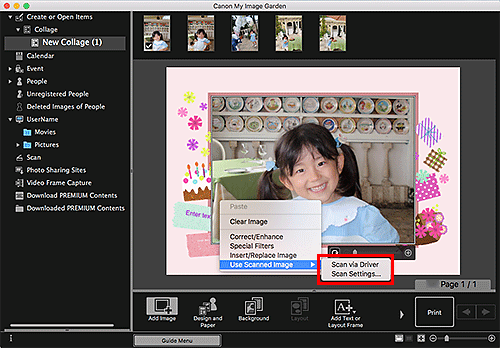
Als Scannen via stuurprogramma (Scan via Driver) is geselecteerd:
Het scherm van het scannerstuurprogramma wordt weergegeven. U kunt scannen in de modus die u wilt gebruiken.
Als Automatisch scannen (Auto Scan) is geselecteerd:
Het scannen begint. Items worden automatisch gedetecteerd.
 Opmerking
Opmerking- Klik op Scaninstellingen... (Scan Settings...) in het menu Gescande afbeelding gebruiken (Use Scanned Image) om de instellingen voor scannen/opslaan op te geven. Raadpleeg voor meer informatie de pagina 'Dialoogvenster Instellingen (Stuurprog.)' of 'Dialoogvenster Instellingen (Automatisch scannen)' door hiernaar te zoeken op de bovenste pagina van de Online handleiding voor uw model.

