Pobieranie i drukowanie Najlepszej zawartości
W widoku Pobierz Najlepszą zawartość (Download PREMIUM Contents) można pobrać dzieła znanych artystów.
Ponadto można wydrukować pobraną Najlepszą zawartość lub utworzyć elementy spersonalizowane, dodając do nich ulubione zdjęcia i tekst.
W zależności od modelu nie można pobierać Najlepszej zawartości z programu My Image Garden. Więcej informacji znajduje się w sekcji „Lista modeli obsługujących usługę CREATIVE PARK PREMIUM”.

 Ważne
Ważne
-
Przy korzystaniu z Najlepszej zawartości należy mieć na uwadze następującą kwestię:
- Aby pobrać najlepszą zawartość, upewnij się, że w obsługiwanej drukarce dla wszystkich kolorów zainstalowane są oryginalne zbiorniki/kasety z atramentem firmy Canon.
- Z pobranej lub wydrukowanej najlepszej zawartości można korzystać wyłącznie w celach prywatnych. Zawartość nie może być używana do celów komercyjnych.
- Jeśli drukarka nie obsługuje Najlepszej zawartości, po kliknięciu opcji Pobierz Najlepszą zawartość (Download PREMIUM Contents) zostanie wyświetlony komunikat o błędzie.
Pobieranie Najlepszej zawartości
Można pobierać następujące rodzaje Najlepszej zawartości.
- Karty
- Kolaże
- Kalendarze
- Papiery ozdobne
-
Na ekranie Menu podręcznika (Guide Menu) kliknij opcję Pobierz Najlepszą zawartość (Download PREMIUM Contents).
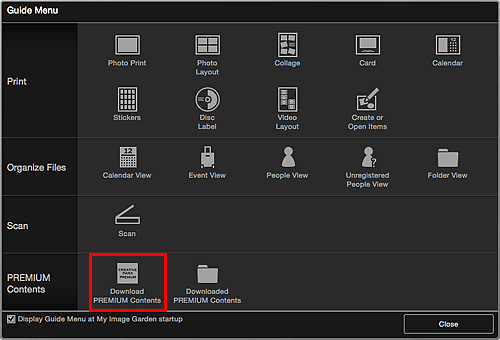
Widok przełączy się na Pobierz Najlepszą zawartość (Download PREMIUM Contents).
 Ważne
Ważne- Aby pobrać Najlepszą zawartość, zezwól w przeglądarce Safari na zapisywanie plików cookie i włącz obsługę języka JavaScript.
- Używanie tej funkcji wymaga połączenia internetowego. Należy pamiętać o opłatach za połączenia.
 Uwaga
Uwaga- Po kliknięciu przycisku Pobierz Najlepszą zawartość (Download PREMIUM Contents) pojawi się ekran komunikatu. Postępuj zgodnie z instrukcjami wyświetlanymi na ekranie.
- Kliknięcie Pobierz Najlepszą zawartość (Download PREMIUM Contents) w menu globalnym na Ekran główny również zmienia widok na Pobierz Najlepszą zawartość (Download PREMIUM Contents).
-
Wybierz kategorię.
-
Wybierz i pobierz Najlepszą zawartość, którą chcesz wydrukować.
Drukowanie Najlepszej zawartości
Pobraną Najlepszą zawartość można edytować i drukować.
Pobrana Najlepsza zawartość jest dostępna na następujących ekranach.
- Okno dialogowe Ustaw wzór i papier (Set Design and Paper)
- Widok Pobrana Najlepsza zawartość (Downloaded PREMIUM Contents)
Poniżej opisano, jak edytować/drukować z widoku Pobrana Najlepsza zawartość (Downloaded PREMIUM Contents).
 Ważne
Ważne
- Dla części najlepszej zawartości można ustawić dopuszczalną liczbę kopii wydruków lub okres użytkowania. Najlepsza zawartość zostanie usunięta, jeśli przekroczono ustawioną liczbę kopii wydruków lub minął okres użytkowania.
-
Na ekranie Menu podręcznika (Guide Menu) kliknij opcję Pobrana Najlepsza zawartość (Downloaded PREMIUM Contents).
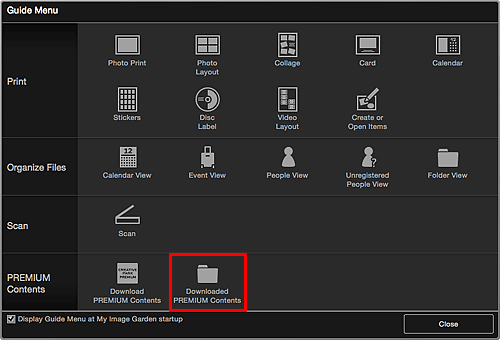
Pobrana Najlepsza zawartość jest dostępna jako miniatury.
 Uwaga
Uwaga- Po kliknięciu przycisku Pobrana Najlepsza zawartość (Downloaded PREMIUM Contents) pojawi się ekran komunikatu. Postępuj zgodnie z instrukcjami wyświetlanymi na ekranie.
- Kliknięcie Pobrana Najlepsza zawartość (Downloaded PREMIUM Contents) w menu globalnym na Ekran główny również powoduje wyświetlenie pobranej NAJLEPSZEJ zawartości.
-
Wybierz elementy Najlepszej zawartości, które chcesz wydrukować i kliknij przycisk Edytuj (Edit).
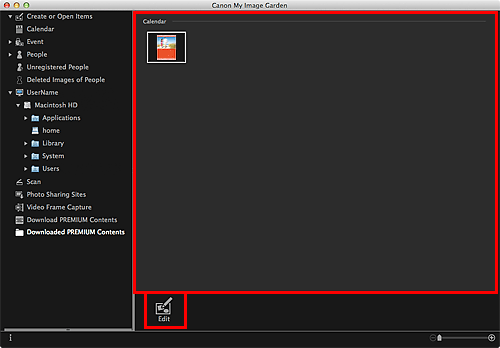
Pojawi się okno dialogowe Rozmiar papieru (Paper Size).
 Uwaga
Uwaga- Dwukrotne kliknięcie Najlepszej zawartości, którą chcesz wydrukować, powoduje również wyświetlenie okna dialogowego Rozmiar papieru (Paper Size).
-
Wybierz ustawienie opcji Rozmiar papieru (Paper Size).
Wybierz ustawienie opcji Rozmiar papieru (Paper Size) w oknie dialogowym Rozmiar papieru (Paper Size), a następnie kliknij przycisk OK.
Najlepsza zawartość pojawi się na ekranie edycji elementu.
 Uwaga
Uwaga- Ustaw kursor nad miniaturą Najlepszej zawartości w widoku Pobrana Najlepsza zawartość (Downloaded PREMIUM Contents), aby sprawdzić obsługiwane rozmiary papierów oraz inne informacje.
-
Edytuj element według własnego uznania.
 Uwaga
Uwaga- Dostępne funkcje edycyjne zmieniają się zależnie od Najlepszej zawartości.
-
Kliknij ikonę Drukuj (Print) w prawym dolnym rogu ekranu.
Wyświetlone zostanie okno dialogowe Ustawienia wydruku.
-
Ustaw liczbę kopii do wydrukowania, drukarkę, papier itd.
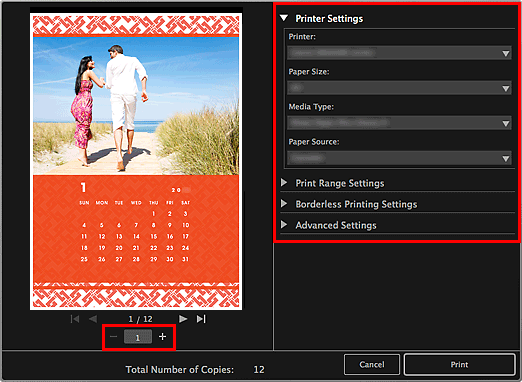
 Uwaga
Uwaga- Więcej informacji o oknie dialogowym Ustawienia wydruku można znaleźć w rozdziale „Okno dialogowe Ustawienia wydruku”.
-
Kliknij przycisk Drukuj (Print).
Zostanie wyświetlony komunikat.
-
Kliknij przycisk OK.
Wyświetlone zostanie okno dialogowe Drukuj.
 Ważne
Ważne- W przypadku zmiany drukarki w oknie dialogowym Drukuj lub kliknięcia opcji PDF (PDF lub Podgląd (Preview) w przypadku korzystania z systemu Mac OS X v10.6) pojawi się komunikat, a drukowanie zostanie anulowane.
-
Kliknij przycisk Drukuj (Print).

