Usando Correção de Olhos Vermelhos
Você pode reduzir os olhos vermelhos causados pelo flash da câmera.
Existem dois métodos de Correção de olhos vermelhos: automático e manual.
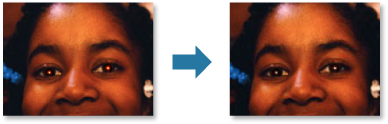
 Nota
Nota
- Você pode corrigir olhos vermelhos automaticamente ao imprimir. Consulte "Caixa de Diálogo Configurações de Impressão" para saber sobre o procedimento de configuração.
-
Selecione as imagens que você deseja corrigir.
-
Clique em Corrigir/Aprimorar (Correct/Enhance) na parte inferior da tela.
A janela Corrigir/aprimorar imagens (Correct/Enhance Images) é exibida.
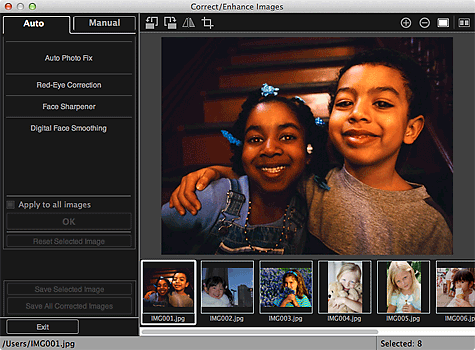
-
Selecione a imagem que você deseja corrigir na área Imagens Selecionadas.
A imagem selecionada aparece na área Visualizar.
 Nota
Nota- Se somente uma imagem for selecionada, a área Imagens Selecionadas não aparecerá, somente a visualização.
Correção automática:
-
Certifique-se de que Automático (Auto) esteja selecionado.
-
Clique em Correção de olhos vermelhos (Red-Eye Correction).
-
Clique em OK.
Os olhos vermelhos são corrigidos, e a marca
 (Correção/Aprimoramento) aparece no canto superior esquerdo da imagem.
(Correção/Aprimoramento) aparece no canto superior esquerdo da imagem. Importante
Importante- Áreas diferentes dos olhos podem ser corrigidas dependendo da imagem.
 Nota
Nota- Clique em
 (Tela Exibir Comparação) para exibir as imagens antes e depois da correção, lado a lado em uma janela separada, para comparar e verificar o resultado.
(Tela Exibir Comparação) para exibir as imagens antes e depois da correção, lado a lado em uma janela separada, para comparar e verificar o resultado. - Clique em Redefinir a imagem selecionada (Reset Selected Image) para desfazer todas as correções.
- Marque a caixa de seleção Aplicar a todas as imagens (Apply to all images) para corrigir as imagens exibidas na área Imagens Selecionadas de uma só vez.
Correção Manual:
-
Clique em Manual e em Corrigir/Aprimorar (Correct/Enhance).
-
Clique em Correção de olhos vermelhos (Red-Eye Correction).
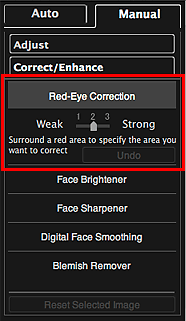
 Nota
Nota- O nível de correção pode ser alterado movendo o controle deslizante exibido abaixo de Correção de olhos vermelhos (Red-Eye Correction).
- Quando o cursor é movido sobre a imagem, sua forma é alterada para
 (Cruz).
(Cruz).
-
Arraste para especificar a área vermelha a ser corrigida e clique em OK que aparece sobre a imagem.
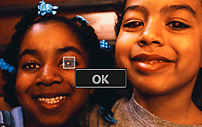
Os olhos vermelhos são corrigidos, e a marca
 (Correção/Aprimoramento) aparece no canto superior esquerdo da imagem.
(Correção/Aprimoramento) aparece no canto superior esquerdo da imagem. Nota
Nota- Clique em
 (Tela Exibir Comparação) para exibir as imagens antes e depois da correção, lado a lado em uma janela separada, para comparar e verificar o resultado.
(Tela Exibir Comparação) para exibir as imagens antes e depois da correção, lado a lado em uma janela separada, para comparar e verificar o resultado. - Clique em Desfazer (Undo) para desfazer a última operação.
- Clique em
-
Clique em Salvar imagem selecionada (Save Selected Image) ou em Salvar todas as imagens corrigidas (Save All Corrected Images).
As imagens corrigidas são salvas como arquivos novos.
 Nota
Nota- Para salvar somente as imagens que deseja, selecione-as e clique em Salvar imagem selecionada (Save Selected Image). Clique em Salvar todas as imagens corrigidas (Save All Corrected Images) para salvar todas as imagens corrigidas de uma vez.
- As imagens corrigidas só poderão ser salvas no formato JPEG/Exif.
-
Clique em Sair (Exit).
 Importante
Importante- Se a imagens corrigidas não forem salvas, as correções serão excluídas.

