Janela Corrigir/aprimorar imagens
Você pode corrigir ou aprimorar imagens.
Exiba a janela Corrigir/aprimorar imagens (Correct/Enhance Images) por meio de uma das operações a seguir.
- Selecione as imagens a serem usadas na área Editar da tela de edição do Item, então clique em Corrigir/Aprimorar (Correct/Enhance) na parte inferior da tela
- Selecione uma imagem ou imagens em Vis. Dia (Day View) da visualização Calendário (Calendar), da exibição expandida da visualização Evento (Event), da exibição expandida da visualização Pessoas (People), da visualização Pessoas Não Registradas (Unregistered People) ou da visualização de pastas e clique em Corrigir/Aprimorar (Correct/Enhance) na parte inferior da tela
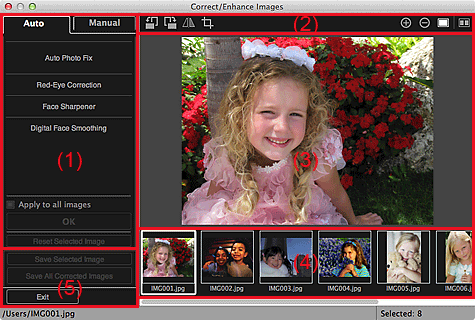
- (1) Área Ajuste/Correção/Aprimoramento da Imagem
- (2) Botões de Operação de Pré-Visualização
- (3) Área de visualização
- (4) Área Imagens selecionadas
- (5) Botões de Operação
(1) Área Ajuste/Correção/Aprimoramento da Imagem
As configurações e procedimentos disponíveis variam entre a guia Automático (Auto) e a guia Manual.
Clique na guia Automático (Auto) ou na guia Manual para alternar entre as guias.
Guia Automático (Auto)
Você pode corrigir ou aprimorar a imagem inteira na guia Automático (Auto).
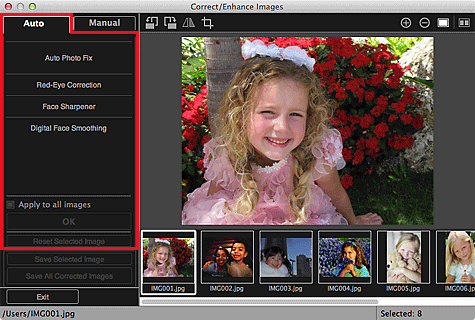
- Corrigir Foto Automaticamente (Auto Photo Fix)
-
Aplica correções adequadas para fotos automaticamente.
 Nota
Nota- Você pode corrigir fotos automaticamente ao imprimir. Consulte "Caixa de Diálogo Configurações de Impressão" para saber sobre o procedimento de configuração.
- Priorizar inform. Exif (Prioritize Exif info)
-
Marque essa caixa de seleção para aplicar correções principalmente com base nas configurações feitas ao tirar a foto.
Desmarque essa caixa de seleção para aplicar correções com base nos resultados de análise da imagem. Recomenda-se, como regra geral, selecionar esta configuração.
 Nota
Nota- Exif é um formato padrão para a incorporação de vários dados sobre a fotografia em imagens de câmera digital (JPEG).
- Você pode aplicar automaticamente correções adequadas com base em informações Exif ao imprimir. Consulte "Caixa de Diálogo Configurações de Impressão" para saber sobre o procedimento de configuração.
- Correção de olhos vermelhos (Red-Eye Correction)
-
Corrige olhos vermelhos.
 Nota
Nota- Você pode corrigir olhos vermelhos automaticamente ao imprimir. Consulte "Caixa de Diálogo Configurações de Impressão" para saber sobre o procedimento de configuração.
- Nitidez da face (Face Sharpener)
-
Você pode tornar mais nítidas as faces fora de foco.
Você pode ajustar o nível de correção usando o controle deslizante.
- Suavização digital da face (Digital Face Smoothing)
-
Aprimora consideravelmente a pele reduzindo manchas e rugas.
Você pode ajustar o nível de aprimoramento usando o controle deslizante.
- Aplicar a todas as imagens (Apply to all images)
- Marque esta caixa de seleção para corrigir ou aprimorar automaticamente todas as imagens na área Imagens Selecionadas.
- OK
- Aplica a correção/aprimoramento especificada às imagens.
- Redefinir a imagem selecionada (Reset Selected Image)
- Restaura a imagem corrigida, ajustada ou aprimorada ao estado original não corrigido, não aprimorado ou não ajustado.
Guia Manual
Existem dois menus na guia Manual: Ajustar (Adjust) e Corrigir/Aprimorar (Correct/Enhance).
Utilize Ajustar (Adjust) para ajustar o brilho e o contraste, ou para tornar mais nítida a imagem toda.
Utilize Corrigir/Aprimorar (Correct/Enhance) para corrigir/aprimorar áreas específicas.
- Ajustar (Adjust)
-
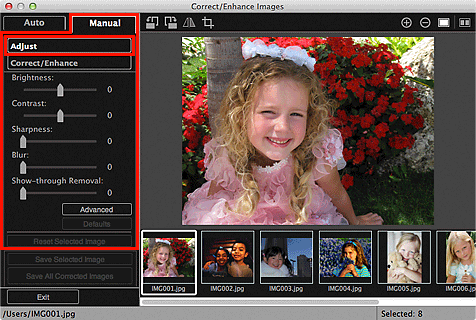
- Brilho (Brightness)
-
Ajuste o brilho da imagem como um todo.
Mova o controle deslizante para a esquerda para escurecer e para direita para clarear a imagem.
- Contraste (Contrast)
-
Ajusta o contraste da imagem. Ajusta o contraste quando a imagem estiver uniforme devido à falta de contraste.
Mova o controle deslizante para a esquerda para diminuir e para direita para aumentar o contraste da imagem.
- Nitidez (Sharpness)
-
Destaca o contorno dos motivos para tornar a imagem mais nítida. Ajuste a nitidez se a foto estiver fora de foco ou se o texto estiver desfocado.
Mova o controle deslizante para a direita para tornar mais nítida a imagem.
- Desfoque (Blur)
-
Desfoca o contorno dos motivos para suavizar a imagem.
Mova o controle deslizante para a direita para suavizar a imagem.
- Remoção de Transparência (Show-through Removal)
-
Remove a transparência do texto do lado inverso ou remove a cor base. Ajuste o nível de transparência para impedir que o texto do lado inverso de um documento fino ou a cor base do documento apareça na imagem.
Mova o controle deslizante para a direita para aumentar o efeito de remoção da transparência.
- Avançado (Advanced)
-
Exibe a caixa de diálogo Ajuste Avançado (Advanced Adjustment), na qual você pode fazer ajustes finos no brilho e no tom das cores da imagem.
Para Brilho/Contraste (Brightness/Contrast) e Tom (Tone), selecione uma cor em Canal (Channel) para ajustar Vermelho (Red), Verde (Green) ou Azul (Blue), ou selecione Mestre (Master) para ajustar as três cores juntas.
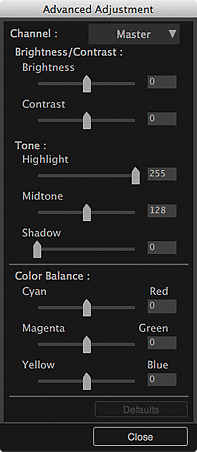
- Brilho/Contraste (Brightness/Contrast)
-
Ajusta o brilho e o contraste da imagem.
Mova o controle deslizante Brilho (Brightness) para a esquerda para escurecer e para direita para clarear a imagem.
Mova o controle deslizante Contraste (Contrast) para a esquerda para diminuir e para direita para aumentar o contraste da imagem.
- Tom (Tone)
-
Ajusta a proporção de brilho especificando Realce (Highlight) (o nível mais brilhante), Sombra (Shadow) (o nível mais escuro) e Meio-tom (Midtone) (a cor intermediária de Realce (Highlight) e de Sombra (Shadow)).
Mova controle deslizante Realce (Highlight) para a esquerda para clarear a imagem.
Mova o controle deslizante Meio-tom (Midtone) para a esquerda para clarear e para direita para escurecer a imagem.
Mova o controle deslizante Sombra (Shadow) para a direita para escurecer a imagem.
- Proporção de Cores (Color Balance)
-
Ajusta a vivacidade e o tom da cor da imagem.
Mova o controle deslizante Proporção de Cores (Color Balance) para a esquerda ou para a direita para enfatizar a cor correspondente.
- Padrões (Defaults)
- Redefine todos os ajustes.
- Fechar (Close)
- Fecha a caixa de diálogo Ajuste Avançado (Advanced Adjustment).
 Nota
Nota- Os valores de Brilho (Brightness) e Contraste (Contrast) definidos em Ajustar (Adjust) não mudam, mesmo se brilho e tom de cor forem ajustados na caixa de diálogo Ajuste Avançado (Advanced Adjustment).
- Padrões (Defaults)
- Redefine cada ajuste (brilho, contrate, nitidez, desfoque e remoção de transparência).
- Redefinir a imagem selecionada (Reset Selected Image)
- Restaura a imagem corrigida, ajustada ou aprimorada ao estado original não corrigido, não aprimorado ou não ajustado.
- Corrigir/Aprimorar (Correct/Enhance)
-
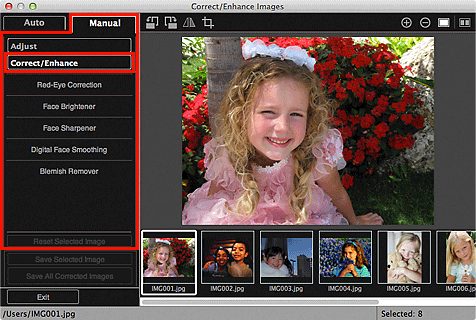
- Correção de olhos vermelhos (Red-Eye Correction)
-
Corrige os olhos vermelhos na área selecionada.
Você pode ajustar o nível de correção usando o controle deslizante.
- Clareador de rostos (Face Brightener)
-
Corrige toda a imagem para clarear a área do rosto dentro e ao redor da área selecionada.
Você pode ajustar o nível de correção usando o controle deslizante.
- Nitidez da face (Face Sharpener)
-
Corrige toda a imagem para ajustar a nitidez da área do rosto dentro e ao redor da área selecionada.
Você pode ajustar o nível de correção usando o controle deslizante.
- Suavização digital da face (Digital Face Smoothing)
-
Aprimora consideravelmente a pele reduzindo manchas e rugas na área selecionada.
Você pode ajustar o nível de aprimoramento usando o controle deslizante.
- Removedor de mancha (Blemish Remover)
- Reduz sinais de nascença na área selecionada.
- OK
- Aplica a correção/aprimoramento selecionada à área especificada.
- Desfazer (Undo)
- Cancela a última correção/aprimoramento aplicada.
- Redefinir a imagem selecionada (Reset Selected Image)
- Restaura a imagem corrigida, ajustada ou aprimorada ao estado original não corrigido, não aprimorado ou não ajustado.
(2) Botões de Operação de Pré-Visualização
 Nota
Nota
- Quando a janela Corrigir/aprimorar imagens (Correct/Enhance Images) for exibida da tela de edição do Item,
 (Girar 90° para a Esquerda),
(Girar 90° para a Esquerda),  (Girar 90° para Direita),
(Girar 90° para Direita),  (Inverter Horizontalmente) e
(Inverter Horizontalmente) e  (Recortar) não aparecerá.
(Recortar) não aparecerá.

 (Girar à Esquerda 90°)/(Girar à Direita 90°)
(Girar à Esquerda 90°)/(Girar à Direita 90°)- Gira a imagem digitalizada 90 graus no sentido anti-horário ou horário com cada clique.
 (Inverter Horizontalmente)
(Inverter Horizontalmente)- Inverte a imagem horizontalmente.
 (Cortar)
(Cortar)- Exibe a janela Recortar (Crop), na qual você pode recortar a imagem.

 (Ampliar)/(Reduzir)
(Ampliar)/(Reduzir)- Aumenta ou reduz a pré-visualização com cada clique.
 (Visualização Imagem Inteira)
(Visualização Imagem Inteira)- Ajusta a visualização ao tamanho da área.
 (Tela Exibir Comparação)
(Tela Exibir Comparação)-
Exibe a janela Comparar imagens (Compare Images) na qual você pode comparar as imagens antes e depois da correção, aprimoramento ou ajuste.
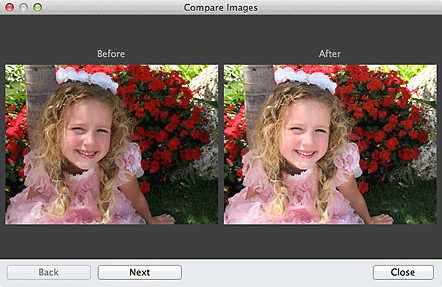
- Antes (Before)
- A imagem antes da correção, aprimoramento ou ajuste aparece.
- Após (After)
- A imagem depois da correção, aprimoramento ou ajuste aparece.
- Voltar (Back)/Avançar (Next)
-
Alterna para a imagem anterior ou a próxima.
Não disponível quando uma imagem for selecionada.
- Fechar (Close)
- Fecha a janela Comparar imagens (Compare Images).
(3) Área de visualização
Exibe a pré-visualização da imagem corrigida ou aprimorada.
A marca  (Correção/Aprimoramento) aparece nas miniaturas de imagens estáticas corrigidas ou aprimoradas.
(Correção/Aprimoramento) aparece nas miniaturas de imagens estáticas corrigidas ou aprimoradas.
(4) Área Imagens selecionadas
Exibe as miniaturas das imagens quando várias imagens tiverem sido selecionadas na exibição da janela Corrigir/aprimorar imagens (Correct/Enhance Images).
Esta área não aparecerá quando uma imagem for selecionada na exibição da janela Corrigir/aprimorar imagens (Correct/Enhance Images).
A marca  (Correção/Aprimoramento) aparece nas miniaturas de imagens estáticas corrigidas ou aprimoradas.
(Correção/Aprimoramento) aparece nas miniaturas de imagens estáticas corrigidas ou aprimoradas.
 Nota
Nota
- Esta área não aparecerá quando várias imagens forem selecionadas na tela de edição do Item na exibição da janela Corrigir/aprimorar imagens (Correct/Enhance Images); somente a pré-visualização da última imagem selecionada aparecerá.
(5) Botões de Operação
- Salvar imagem selecionada (Save Selected Image)
- Exibe a caixa de diálogo Salvar (Save) na qual você pode salvar as imagens corrigidas, aprimoradas ou ajustadas exibidas na área de visualização.
- Salvar todas as imagens corrigidas (Save All Corrected Images)
- Exibe a caixa de diálogo Salvar (Save) na qual você pode salvar todas as imagens corrigidas, aprimoradas ou ajustadas na área de imagens selecionadas.
- Sair (Exit)
- Fecha a janela Corrigir/aprimorar imagens (Correct/Enhance Images).

