Calendar View
You can browse or organize images, PDF files, and videos by date of shooting or creation.
Click Calendar in Global Menu to switch to the Calendar view.
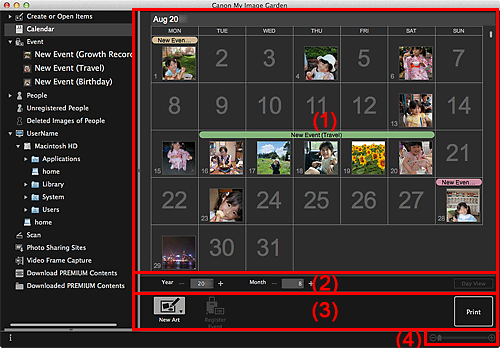
- (1) Calendar Area
- (2) Calendar View Switching Area
- (3) Operation Buttons
- (4) Display Size Setting Bar
(1) Calendar Area
Displays the calendar in Month View or Day View. You can switch between Month View and Day View with the button in the Calendar View Switching area.
In Month View:
For each date of the calendar, a thumbnail of one of the images, PDF files, or videos shot or created on the date appears.
When you place the cursor over a date, the total number of files (images, PDF files, and videos) contained in the date appears at the bottom right of the thumbnail. Double-click the date to switch to the thumbnail view of those files.
When an event is registered, the event name appears in the calendar.
 Note
Note
- When there are multiple images, PDF files, or videos shot or created on the same date, the thumbnail of a file with the oldest date and time of creation appears.
In Day View:
For each date of the calendar, thumbnails of the images, PDF files, and videos shot or created on the date appear.
(2) Calendar View Switching Area

 (Decrease)/(Increase)
(Decrease)/(Increase)-
Increases or decreases the numbers for year, month, and day. The calendar view switches according to the specified year, month, and day with each click.
 Note
Note- You can also enter the year, month, and day directly.
- Day View
-
Switches to the Day View calendar.
 Note
Note- This can be clicked only when a date is selected in the Month View calendar.
- Month View
- Switches to the Month View calendar.
(3) Operation Buttons
The buttons displayed vary between Month View and Day View.
In Month View:
 New Art
New Art-
You can create items such as collages and cards using the images contained in a date.
Select an item to create to display the Select Theme and Main People dialog or Select Theme dialog in which you can set the theme, etc. of the item to create.
The view switches to the Create or Open Items edit screen when setting is completed.
 Register Event
Register Event-
Displays the Register Event dialog in which you can register event information to the selected date.
 Note
Note- You can also select multiple dates for registration.
- To edit the information of a registered event, select the event label, then click Register Event.
In Day View:
 Note
Note
- New Art appears only in the thumbnail view.
- Specify Person and
 (Previous File/Next File) appear only in the details view.
(Previous File/Next File) appear only in the details view. - Correct/Enhance and Special Filters can be clicked only when an image is selected.
- Create/Edit PDF File can be clicked only when an image or PDF file is selected.
- Video Frame Capture can be clicked only when a video is selected.
 New Art
New Art-
You can create items such as collages and cards using images.
Select an item to create to display the Select Theme and Main People dialog or Select Theme dialog in which you can set the theme, etc. of the item to create.
The view switches to the Create or Open Items edit screen when setting is completed.
 Correct/Enhance
Correct/Enhance- Displays the Correct/Enhance Images window in which you can correct or enhance images.
 Special Filters
Special Filters- Displays the Special Image Filters window in which you can enhance images with special filters.
 Video Frame Capture
Video Frame Capture- Switches to the Video Frame Capture view in which you can crop still images from a video.
 Create/Edit PDF File
Create/Edit PDF File-
Displays the Create/Edit PDF File view in which you can create or edit PDF files.
 Important
Important- For PDF files, only those created in My Image Garden or IJ Scan Utility are supported. PDF files created or edited in other applications are not supported.
 Specify Person
Specify Person- Displays a white frame in preview with which you can specify the face area of a person and register the name.
- Displays the print settings dialog from which you can print images and PDF files.
 (Previous File/Next File)
(Previous File/Next File)- Switches the displayed image when there are multiple images, PDF files, or videos.
(4) Display Size Setting Bar
 (Thumbnail View)
(Thumbnail View)- In Day View, switches the view to the thumbnails of images, PDF files, and videos.
 (Details View)
(Details View)- In Day View, switches the view to preview an image, PDF file or video.
 (Whole Image View)
(Whole Image View)- While in the details view of Day View, fits the preview to the area size.
 (Reduce/Enlarge)
(Reduce/Enlarge)- Click
 (Reduce) or
(Reduce) or  (Enlarge) to reduce or enlarge the display size. You can also freely change the display size by dragging the slider.
(Enlarge) to reduce or enlarge the display size. You can also freely change the display size by dragging the slider.
 Note
Note
- Refer to "Registering Events" for how to register events.
- Refer to "Registering People from the Details View" for how to register people from the details view of preview.
- Refer to "Create/Edit PDF File View" for the details view of PDF files.
- When you display a video in the details view, the video playback panel appears and you can use
 (Stop),
(Stop),  (Playback) /
(Playback) /  (Pause),
(Pause),  (Frame Backward),
(Frame Backward),  (Frame Advance), and
(Frame Advance), and  (Mute) /
(Mute) /  (Unmute).
(Unmute).

