Drucken von Kalendern
Sie können mit unvergesslichen Fotos persönliche Kalender erstellen und drucken.
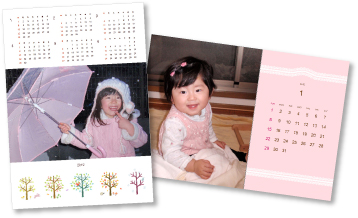
-
Wählen Sie die Bilder aus, die Sie für einen Kalender verwenden möchten.
-
Klicken Sie unter Neues Kunstwerk (New Art) auf Kalender (Calendar).
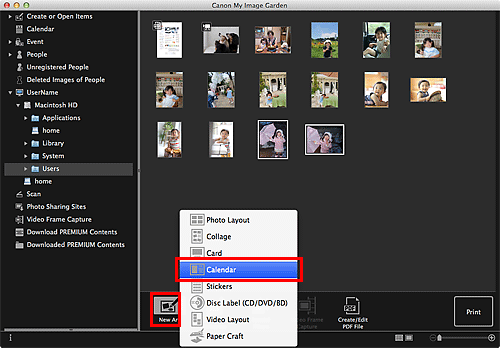
Das Dialogfenster Thema und Hauptpersonen wählen (Select Theme and Main People) wird angezeigt.
-
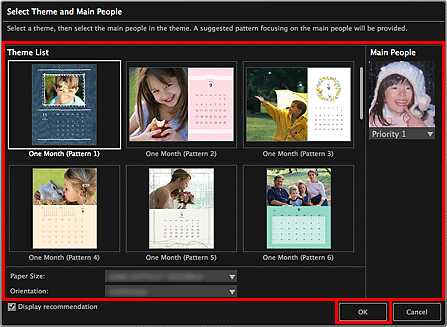
Der Kalender wird im Bearbeitungsbildschirm Elemente erstellen oder öffnen (Create or Open Items) angezeigt.
 Hinweis
Hinweis- Auch wenn eine hohe Priorität festgelegt wurde, wird eine Person in Abhängigkeit vom ausgewählten Thema möglicherweise nicht im Element platziert.
- Das Layout wird in Abhängigkeit von den Fotoinformationen oder Analyseergebnissen des gewählten Bilds möglicherweise nicht wie gewünscht aussehen.
-
Klicken Sie auf Erweitert... (Advanced...).
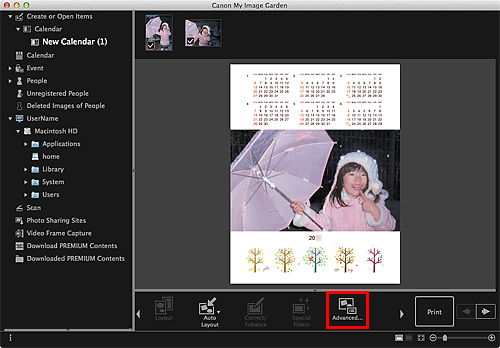
Das Dialogfenster Erweiterte Einstellungen (Advanced Settings) wird angezeigt.
 Hinweis
Hinweis- Falls Erweitert... (Advanced...) nicht angezeigt wird, klicken Sie auf
 (nach rechts blättern).
(nach rechts blättern).
- Falls Erweitert... (Advanced...) nicht angezeigt wird, klicken Sie auf
-
Geben Sie das Kalenderanzeigeformat und die Feiertage an, und klicken Sie anschließend auf OK.
Klicken Sie auf OK, um zum Bearbeitungsbildschirm Elemente erstellen oder öffnen (Create or Open Items) zurückzukehren.
-
Bearbeiten Sie das Objekt mit ihren bevorzugten Einstellungen.
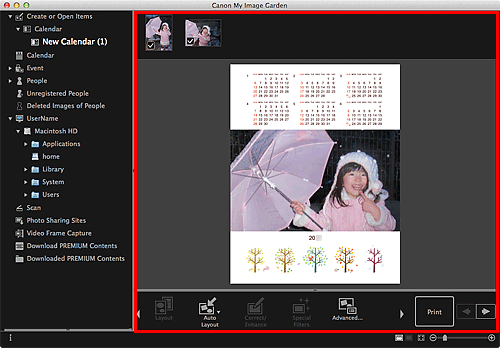
 Hinweis
Hinweis- Wenn im globalen Menü Identifizieren von Personen (Identifying people) unter Nicht gespeicherte Personen (Unregistered People) angezeigt wird, entspricht das Ergebnis möglicherweise nicht den Erwartungen, da für Bilder, deren Analyse noch nicht abgeschlossen wurde, keine automatische Platzierung vorgenommen werden kann.
- Informationen zum Austauschen automatisch platzierter Bilder finden Sie unter "Einfügen von Bildern".
-
Klicken Sie unten rechts im Fenster auf Drucken (Print).
Das Dialogfenster für die Druckeinstellungen wird geöffnet.
-
Legen Sie die Anzahl der zu druckenden Kopien, den Drucker, das zu verwendende Papier usw. fest.
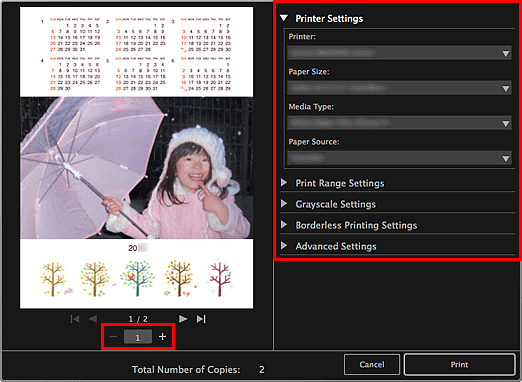
 Hinweis
Hinweis- Weitere Informationen zum Dialogfenster für die Druckeinstellungen finden Sie unter "Dialogfenster für Druckeinstellungen".
-
Klicken Sie auf Drucken (Print).
Eine Meldung wird angezeigt.
-
Klicken Sie auf OK.
Das Dialogfenster "Drucken" wird angezeigt.
 Wichtig
Wichtig- Wenn Sie den Drucker im Dialogfeld "Drucken" ändern, wird eine Meldung angezeigt und der Druckvorgang abgebrochen.
-
Klicken Sie auf Drucken (Print).

