Dialogfenster für Druckeinstellungen
Sie können die Einstellungen für das Drucken festlegen und mit dem Drucken beginnen.
Klicken Sie unten rechts in den einzelnen Ansichten auf Drucken (Print), um das Dialogfenster mit den Druckeinstellungen anzuzeigen.
 Hinweis
Hinweis
- Die angezeigten Elemente können je nach Scanner oder Drucker variieren.
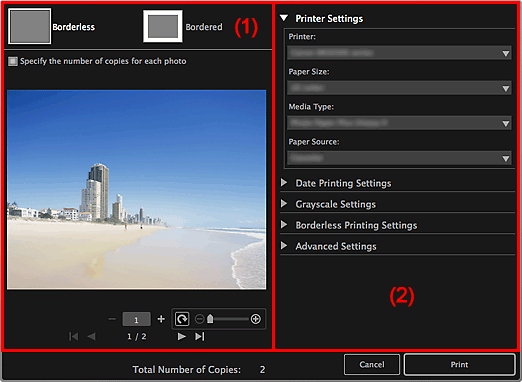
(1) Druckvorschaubereich
Sie können die Druckvorschau prüfen oder die Anzahl der zu druckenden Kopien festlegen.
 Randlos (Borderless)
Randlos (Borderless)-
Sie können randlose Fotos drucken.
 Hinweis
Hinweis- Sie können den Erweiterungsumfang im Bereich für erweiterte Druckeinstellungen unter Einstellungen für randlosen Druck (Borderless Printing Settings) festlegen.
 Mit Rand (Bordered)
Mit Rand (Bordered)- Sie können Fotos mit Rand drucken.
- Anzahl der Exemplare für jedes Foto angeben (Specify the number of copies for each photo)
- Aktivieren Sie dieses Kontrollkästchen, um die Anzahl der zu druckenden Kopien für jedes einzelne Bild festzulegen, wenn mehrere Bilder gleichzeitig gedruckt werden.

 (Erste Seite)/(Letzte Seite)
(Erste Seite)/(Letzte Seite)- Zeigt die erste oder letzte Seite in der Druckvorschau an.

 (Vorherige Seite)/(Nächste Seite)
(Vorherige Seite)/(Nächste Seite)- Wechselt in der Druckvorschau zwischen Seiten.

 (1 Kopie weniger)/(1 Kopie mehr)
(1 Kopie weniger)/(1 Kopie mehr)- Sie können die Anzahl der zu druckenden Kopien festlegen. Die Anzahl der Kopien wird auf 1 bis 99 festgelegt.
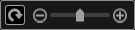 (Bildbearbeitungstool)
(Bildbearbeitungstool)-
Dies wird geöffnet, wenn Sie auf ein Bild klicken; der Bildbearbeitungsmodus ist aktiviert.
 (Um 90° drehen)
(Um 90° drehen)- Sie können das Bild um 90 Grad im Uhrzeigersinn drehen, indem Sie auf dieses klicken.
 (Verkleinern/Vergrößern)
(Verkleinern/Vergrößern)- Klicken Sie auf
 (Verkleinern) oder
(Verkleinern) oder  (Vergrößern), um den Druckbereich zu verkleinern oder zu vergrößern. Durch Bewegen des Schiebereglers können Sie den Druckbereich frei ändern.
(Vergrößern), um den Druckbereich zu verkleinern oder zu vergrößern. Durch Bewegen des Schiebereglers können Sie den Druckbereich frei ändern.
 Wichtig
Wichtig-
Diese Funktion ist in folgenden Fällen nicht verfügbar.
- Beim Drucken eines Objekts oder einer PDF-Datei
- Bei aktiviertem Kontrollkästchen Anzahl der Exemplare für jedes Foto angeben (Specify the number of copies for each photo)
 Hinweis
Hinweis- Im Bildbearbeitungsmodus können Sie den Druckbereich auch ändern, indem Sie ein Bild an eine andere Stelle ziehen.
(2) Bereich für erweiterte Druckeinstellungen
Sie können den zu verwendenden Drucker oder die Druckmethode festlegen. Klicken Sie für jedes Objekt, für das erweiterte Druckeinstellungen angezeigt werden sollen, auf  (Rechtspfeil).
(Rechtspfeil).
 Hinweis
Hinweis
- Die angezeigten Elemente weichen je nach den zu druckenden Daten und Objekten ab.
- Druckereinstellungen (Printer Settings)
-
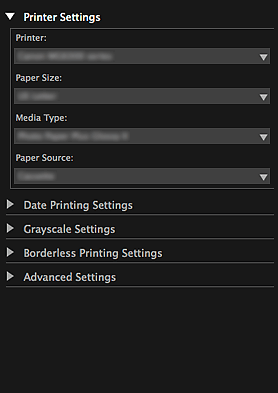
- Drucker (Printer)
-
Sie können den zu verwendenden Drucker festlegen.
 Hinweis
Hinweis- Es werden nur Canon Drucker angezeigt.
- Papierformat (Paper Size)
-
Sie können das Papierformat für den Druckvorgang auswählen.
 Hinweis
Hinweis- Wenn Sie im Bearbeitungsbildschirm Elemente erstellen oder öffnen (Create or Open Items) drucken, wird das für Ihr Objekt geeignete Papierformat automatisch angezeigt. Das Format kann nicht geändert werden.
- Die Papierformate finden Sie in der "Liste der Papierformate".
- Medientyp (Media Type)
- Wählen Sie die zu verwendende Papierart aus.
- Papierquelle (Paper Source)
- Sie können auswählen, wie das Papier eingezogen werden soll.
 Hinweis
Hinweis- Die verfügbaren Papierformate, Medientypen und Papierquellen sind vom verwendeten Drucker abhängig.
- Einstellungen für Druckbereich (Print Range Settings)
-
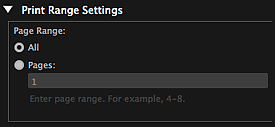
- Seitenbereich (Page Range)
-
Sie können den Seitenbereich für das Drucken angeben.
- Alles (All)
- Sie können alle Seiten drucken.
- Seiten (Pages)
- Sie können nur die angegebene Seite drucken, indem Sie die Nummer der zu druckenden Seite angeben. Um mehrere Seiten anzugeben, geben Sie einen Bindestrich zwischen den Seitennummern ein. Es werden dann die Seiten im angegebenen Bereich gedruckt.
 Hinweis
Hinweis- Einstellungen für Druckbereich (Print Range Settings) wird nur angezeigt, wenn Objekte in Elemente erstellen oder öffnen (Create or Open Items) oder PDF-Dateien gedruckt werden.
- Einstellungen für den Datumsdruck (Date Printing Settings)
-
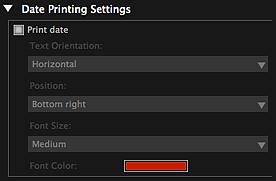
- Datum drucken (Print date)
-
Aktivieren Sie dieses Kontrollkästchen, um den Bildern vor dem Druckvorgang ein Datum hinzuzufügen.
- Textausrichtung (Text Orientation)
- Sie können die Ausrichtung des Datums auswählen.
- Position
-
Sie können die Druckposition des Datums auswählen.
Die Druckposition des Datums ändert sich auch dann nicht, wenn die Bilder gedreht werden.
- Fontgröße (Font Size)
- Sie können das Format des Datums auswählen.
- Fontfarbe (Font Color)
- Sie können die Schriftfarbe für das Datum auswählen.
 (Farbeinstellung)
(Farbeinstellung)- Das Dialogfenster Farben (Colors) wird geöffnet. Wählen Sie die festzulegende Farbe aus.
 Hinweis
Hinweis- Beim Datum handelt es sich um das als Exif-Daten aufgezeichnete Aufnahmedatum des Bilds. Wenn keine Exif-Daten vorhanden sind, wird das Datum und die Uhrzeit der letzten Aktualisierung der Bilddatei gedruckt.
- Graustufeneinstellungen (Grayscale Settings)
-
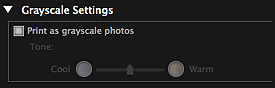
- Mit Graustufen drucken (Print as grayscale photos)
-
Aktivieren Sie dieses Kontrollkästchen, um in Graustufen zu drucken.
- Tonwert (Tone)
-
Sie können den Farbton mithilfe des Schiebereglers anpassen. Wenn Sie den Schieberegler nach rechts verschieben, werden warme Farbtöne (warmes Schwarz) betont, wenn Sie ihn nach links verschieben, werden die kühlen Farbtöne (kühles Schwarz) betont.
 Wichtig
Wichtig- Kühl (Cool) und Warm sind je nach ausgewähltem Medientyp (Media Type) möglicherweise nicht verfügbar.
 Hinweis
Hinweis- Dies wird nur angezeigt, wenn ein Drucker, der Graustufendruck unterstützt, in Druckereinstellungen (Printer Settings) ausgewählt wurde.
- Einstellungen für randlosen Druck (Borderless Printing Settings)
-
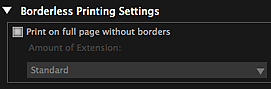
- Auf gesamter Seite ohne Rand drucken (Print on full page without borders)
-
Aktivieren Sie dieses Kontrollkästchen, um das Bild ohne Ränder auf das gesamte Blatt zu drucken.
 Hinweis
Hinweis- Sie können dies auch im Druckvorschaubereich unter Randlos (Borderless) festlegen.
- Erweiterungsumfang (Amount of Extension)
-
Wählen Sie den Erweiterungsumfang in Kein (None), Klein (Small), Mittel (Medium), Groß (Large) und Standard aus.
Klein (Small):
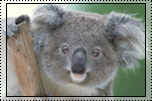
Mittel (Medium):
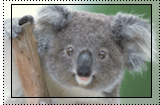
Groß (Large):
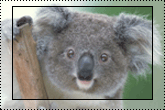
Die durchgehenden Linien entsprechen dem Papierformat, und die durchscheinenden Bereiche dem Erweiterungsumfang.
 Wichtig
Wichtig- Wenn Erweiterungsumfang (Amount of Extension) auf Groß (Large) gesetzt ist, treten auf der Rückseite des Papiers möglicherweise Flecken auf.
- Wenn Erweiterungsumfang (Amount of Extension) auf Klein (Small) oder Kein (None) gesetzt wurde, treten abhängig vom Papierformat möglicherweise Ränder auf.
- Druckposition anpassen (Adjust Print Position)
-
Wenn sich das Bild auf dem gedruckten Etikett oder Datenträgeretikett (CD/DVD/BD) nicht an der richtigen Position befindet, können Sie die Druckposition anpassen. Sie können die Druckposition in den folgenden Bereichen in Schritten zu 0,1 mm bzw. 0,01 Zoll anpassen.
Etiketten (Stickers): -2,0 mm (-0,08 Zoll) bis +2,0 mm (+0,08 Zoll)
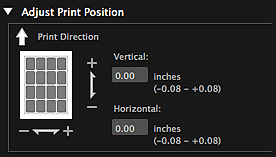
Datenträgeretikett (CD/DVD/BD) (Disc Label (CD/DVD/BD)): -5,0 mm (-0,2 Zoll) bis +5,0 mm (+0,2 Zoll)
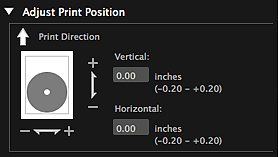
- Vertikal (Vertical)
-
Sie können die Druckposition in vertikaler Richtung anpassen.
Legen Sie einen positiven Wert für eine Verschiebung nach oben und einen negativen Wert für eine Verschiebung nach unten fest.
- Horizontal
-
Sie können die Druckposition in horizontaler Richtung anpassen.
Legen Sie einen positiven Wert für eine Verschiebung nach links und einen negativen Wert für eine Verschiebung nach rechts fest.
- Erweiterte Einstellungen (Advanced Settings)
-
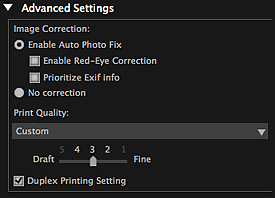
- Bildkorrektur (Image Correction)
-
Wählen Sie Automatische Fotokorrektur aktivieren (Enable Auto Photo Fix) aus, um Korrekturen automatisch zu übernehmen. Wählen Sie andernfalls Keine Korrektur (No correction) aus. Wählen Automatische Fotokorrektur aktivieren (Enable Auto Photo Fix) aus, um eine der folgenden Optionen festzulegen.
- Rote-Augen-Korrektur aktivieren (Enable Red-Eye Correction)
- Aktivieren Sie dieses Kontrollkästchen, um rote Augen, die durch Blitzlicht hervorgerufen werden, zu korrigieren.
- Exif-Informationen priorisieren (Prioritize Exif info)
- Aktivieren Sie dieses Kontrollkästchen, um Korrekturen vorzugsweise auf Grundlage der Einstellungen zum Zeitpunkt der Aufnahme anzuwenden.
 Wichtig
Wichtig- Der Farbton wird möglicherweise geändert, wenn Sie ein Dokumentbild drucken, für das Automatische Fotokorrektur aktivieren (Enable Auto Photo Fix) ausgewählt wurde. Wählen Sie in diesem Fall Keine Korrektur (No correction) aus.
- Druckqualität (Print Quality)
-
Sie können eine für die zu druckenden Daten geeignete Druckqualität auswählen.
Sie können Hoch (High), Standard, Entwurf (Draft) oder Benutzerdefiniert (Custom) auswählen. Wählen Sie Benutzerdefiniert (Custom) aus, um einen Schieberegler anzuzeigen, mit dem Sie die Druckqualität festlegen können.
 Hinweis
Hinweis- Schnell (Fast) wird bei bestimmten Modellen unter Druckqualität (Print Quality) angezeigt.
- Einstellungen für Duplexdruck (Duplex Printing Setting)
-
Dies wird angezeigt, wenn Sie einen Drucker und einen Medientyp auswählen, die Duplexdruck unterstützen. Aktivieren Sie dieses Kontrollkästchen, um auf beiden Seiten des Papiers zu drucken.
- Drucken (Print)
- Startet den Druckvorgang mit den vorgenommenen Einstellungen.

