


Você pode criar arquivos PDF a partir de imagens salvas em um computador. Também pode adicionar páginas aos arquivos PDF criados ou excluir páginas deles e reorganizar páginas.
 Importante
ImportanteVocê pode criar ou editar até 99 páginas de um arquivo PDF de uma vez.
Para arquivos PDF, somente os arquivos criados no My Image Garden ou IJ Scan Utility têm suporte. Os arquivos PDF criados ou editados em outros aplicativos não são suportados.
 Nota
NotaOs formatos de arquivo que podem ser selecionados são PDF, JPEG, TIFF e PNG.
 Importante
ImportanteNão é possível usar as imagens cujas quantidades de pixels nos sentidos vertical e horizontal sejam de 10501 ou mais.
Clique em Criar/Editar Arquivo PDF (Create/Edit PDF File) na parte inferior da tela.
A visualização alterna para Criar/Editar Arquivo PDF (Create/Edit PDF File).
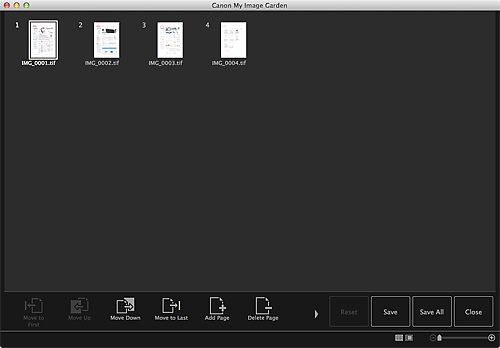
Adicione ou exclua páginas conforme o necessário.
Ao adicionar páginas ou arquivos PDF existentes
Clique em Adicionar Página (Add Page) na parte inferior da tela. Depois que a caixa de diálogo Abrir (Open) é exibida, selecione a imagem ou arquivo PDF que você quer adicionar e, em seguida, clique em Abrir (Open).
Ao excluir páginas
Selecione as imagens e clique em Excluir Página (Delete Page) na parte inferior da tela.
Altere a ordem das páginas conforme necessário.
É possível alterar a ordem das páginas clicando em uma página e usando Mover p/ Primeira (Move to First), Mover p/ Cima (Move Up), Mover p/ Baixo (Move Down) ou Mov. p/ Última (Move to Last) no canto inferior esquerdo da tela.
Você também pode alterar a ordem das páginas arrastando e soltando uma página no local de destino.
Clique em Salvar (Save) ou em Salv tudo (Save All).
Ao salvar somente as páginas selecionadas
Clique em Salvar (Save) para exibir a caixa de diálogo Salvar (Save).
Ao salvar todas as páginas
Clique em Salv tudo (Save All) para exibir a caixa de diálogo Salvar (Save).
Especifique as configurações para salvar.
 Caixa de Diálogo Salvar (Visualização Criar/Editar Arquivo PDF)
Caixa de Diálogo Salvar (Visualização Criar/Editar Arquivo PDF)
Clique em Salvar (Save).
Os arquivos PDF são salvos e a visualização Criar/Editar Arquivo PDF (Create/Edit PDF File) reaparece.
Clique em Fechar (Close).
A visualização Criar/Editar Arquivo PDF (Create/Edit PDF File) é fechada.
O ícone  (PDF) aparece no canto superior esquerdo das miniaturas de arquivos PDF salvos.
(PDF) aparece no canto superior esquerdo das miniaturas de arquivos PDF salvos.
Topo da página |