


No My Image Garden, existem várias telas para seleção de imagens, arquivos PDF e vídeos. Você pode selecionar imagens, arquivos PDF ou vídeos clicando nas miniaturas exibidas nas telas. Quadros brancos aparecem ao redor dos arquivos selecionados.
 Buscando por data em que a foto foi tirada ou por criação (visualização Calendário (Calendar))
Buscando por data em que a foto foi tirada ou por criação (visualização Calendário (Calendar))
 Selecionando arquivos de eventos registrados (visualização Evento (Event))
Selecionando arquivos de eventos registrados (visualização Evento (Event))
 Selecionando arquivos de pessoas registradas (visualização Pessoas (People))
Selecionando arquivos de pessoas registradas (visualização Pessoas (People))
 Buscando fotos com pessoas (visualização Pessoas Não Registradas (Unregistered People))
Buscando fotos com pessoas (visualização Pessoas Não Registradas (Unregistered People))
 Selecionando arquivos salvos em pastas específicas (visualização de pastas)
Selecionando arquivos salvos em pastas específicas (visualização de pastas)
 Importante
ImportantePara arquivos PDF, somente os arquivos criados no My Image Garden ou IJ Scan Utility têm suporte. Os arquivos PDF criados ou editados em outros aplicativos não são suportados.
Você não pode imprimir imagens e arquivos PDF ao mesmo tempo. Imprimir imagens e arquivos PDF separadamente.
Para selecionar diversos arquivos na mesma pasta ao mesmo tempo, clique nas miniaturas das imagens, nos arquivos PDF ou nos vídeos enquanto pressiona as teclas de comando ou Shift. Você não pode selecionar imagens em diferentes pastas ou exibições ao mesmo tempo.
 Nota
NotaVocê também pode selecionar imagens estáticas capturando-as em vídeos.
 Capturando e Imprimindo Imagens Estáticas a Partir de Vídeos
Capturando e Imprimindo Imagens Estáticas a Partir de Vídeos
Também é possível selecionar imagens obtidas por download de sites de compartilhamento de fotos na Internet.
 Fazendo Download de Imagens de Sites de Compartilhamento de Fotos
Fazendo Download de Imagens de Sites de Compartilhamento de Fotos
Para vídeos, somente arquivos no formato MOV ou MP4 gravados com câmeras digitais ou filmadoras digitais Canon são exibidos.
Quando você clica em Calendário (Calendar), a exibição alterna para o Calendário (Calendar) definido como Vis. Mês e uma miniatura de uma das imagens ou arquivos PDF registrados na data é exibida para cada data. Quando você clicar em uma miniatura, todas as imagens, arquivos PDF e vídeos contidos na data serão selecionados.
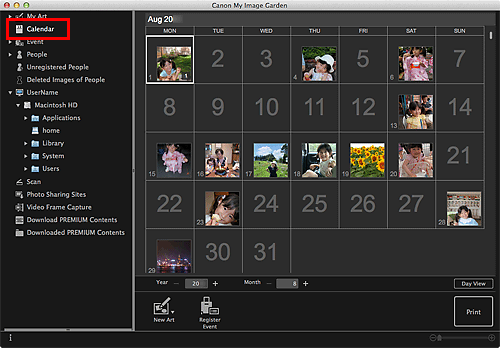
 Nota
NotaClique em uma data e selecione Selecionar Tudo (Select All) no menu Editar (Edit) para selecionar todas as datas do mês.
Quando você clicar em Vis. Dia (Day View) na visualização Calendário (Calendar) definida como Vis. Mês, a visualização alternará para Calendário (Calendar) definido como Vis. Dia, e imagens, arquivos PDF e vídeos aparecerão como miniaturas por data.
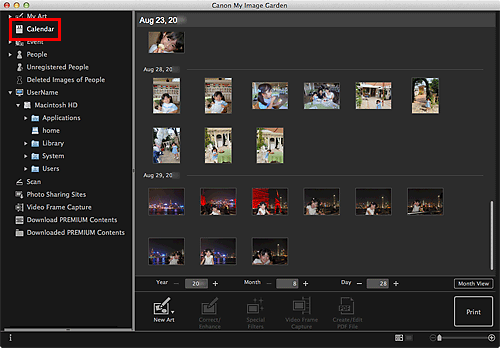
 Nota
NotaClique em uma miniatura de uma imagem ou de um arquivo PDF e selecione Selecionar Tudo (Select All) no menu Editar (Edit) para selecionar todas as imagens, arquivos PDF e vídeos da data.
Ao clicar em Evento (Event), a visualização muda para Evento (Event) e os eventos registrados com suas respectivas imagens aparecem como miniaturas. Quando você clicar em uma miniatura, todas as imagens contidas no evento serão selecionadas.
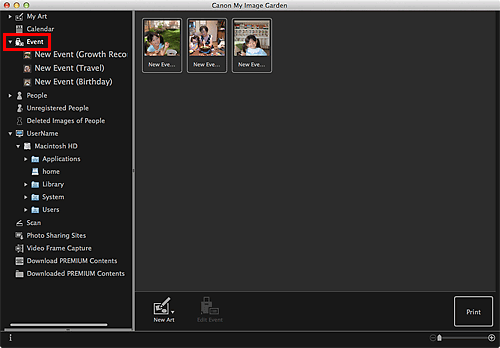
 Nota
NotaSelecione Selecionar Tudo (Select All) no menu Editar (Edit) para selecionar todos os eventos.
Quando você clicar no nome de um evento exibido abaixo de Evento (Event) ou clicar duas vezes em um evento na visualização Evento (Event), as imagens, os arquivos PDF e os vídeos contidos no evento aparecerão como miniaturas.
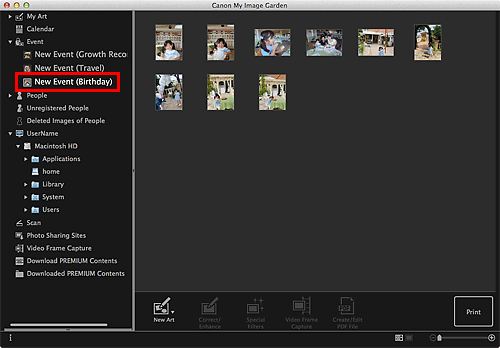
 Nota
NotaClicar duas vezes na etiqueta de um evento no calendário Vis. Mês também exibe imagens, arquivos PDF e vídeos contidos no evento como miniaturas.
Selecione Selecionar Tudo (Select All) no menu Editar (Edit) para selecionar todas as imagens, arquivos PDF e vídeos.
Quando você clica em Pessoas (People), a exibição alterna para Pessoas (People) e as imagens de pessoas registradas são exibidas como miniaturas. Quando você clicar em uma miniatura, todas as imagens contidas na pessoa serão selecionadas.
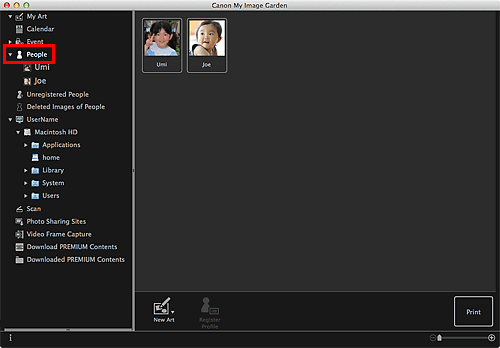
 Nota
NotaSelecione Selecionar Tudo (Select All) no menu Editar (Edit) para selecionar todas as pessoas.
Quando você clica em um nome exibido abaixo de Pessoas (People) ou clica duas vezes em uma pessoa na visualização Pessoas (People), a visualização alterna para a exibição expandida de Pessoas (People) e as imagens de pessoas registradas para a pessoa são exibidas como miniaturas.
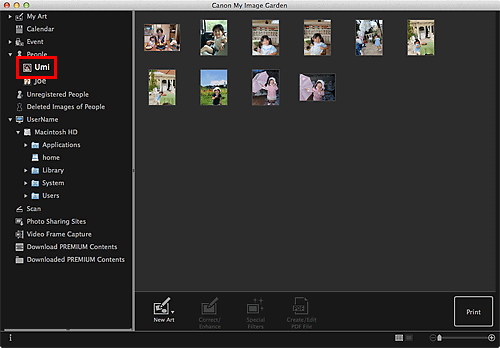
 Nota
NotaSelecione Selecionar Tudo (Select All) no menu Editar (Edit) para selecionar todas as imagens.
Quando você clica em Pessoas Não Registradas (Unregistered People), a visualização alterna para Pessoas Não Registradas (Unregistered People) e as imagens detectadas como resultado da análise de imagem são exibidas como miniaturas.
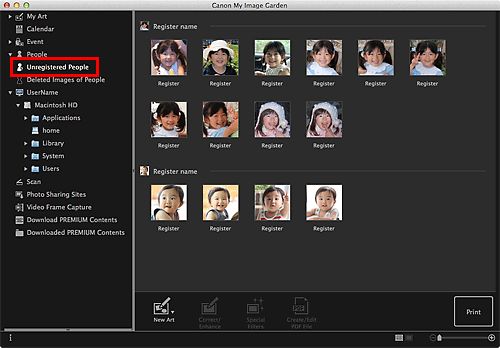
 Nota
NotaClique em uma miniatura menor para selecionar todas as imagens que são organizadas automaticamente como da mesma pessoa.
Clique na miniatura de uma imagem e selecione Selecionar Tudo (Select All) no menu Editar (Edit) para selecionar todas as imagens que são automaticamente organizadas como da mesma pessoa.
Identificar pessoas (Identifying people) aparece em Pessoas Não Registradas (Unregistered People) no Menu Global durante a análise da imagem.
Quando você seleciona uma pasta na árvore de pastas, as imagens, os arquivos PDF e os vídeos na pasta são exibidos como miniaturas.
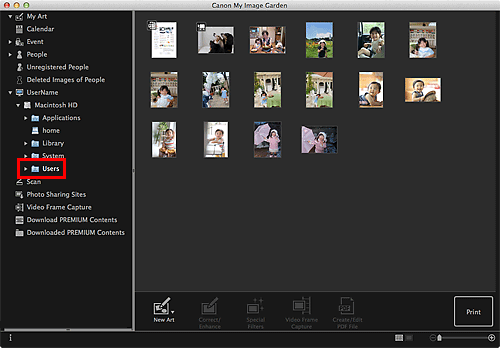
Topo da página |