


お気に入りの写真を、日付入りの写真にしたり、いろいろなレイアウトにしたりして印刷できます。

印刷したい画像を選択
[新規作品]から[写真レイアウト]をクリック
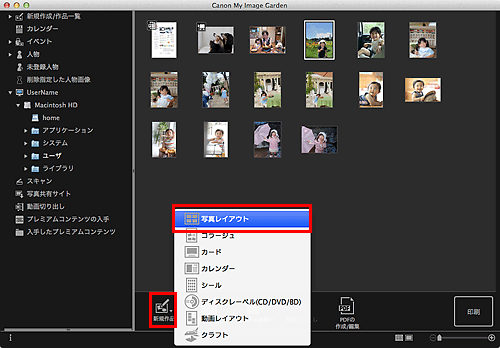
[テーマの選択]ダイアログが表示されます。
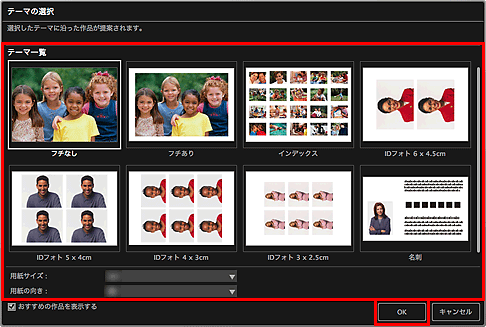
作品編集画面に、選んだテーマにあわせて画像を配置した作品が表示されます。
 参考
参考選んだ画像の撮影情報や解析結果によっては、期待したレイアウトにならない場合があります。
お好みに合わせて作品を編集
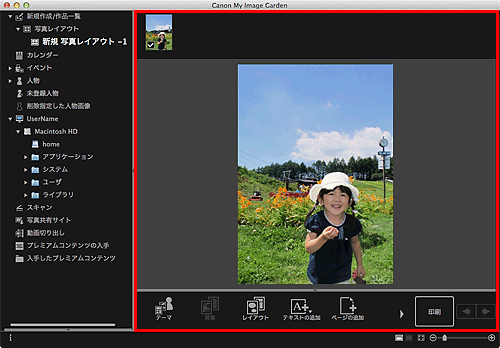
 参考
参考グローバルメニューの[未登録人物]が[人物を確認中]と表示されているときなどは、解析が終わっていない画像が自動配置の対象外になるため、思ったような結果が得られないことがあります。
自動で配置された画像を入れ替えたいときは、「画像を挿入する」を参照してください。
お好みに合わせて日付を挿入
日付を入れたい画像を選び、画像編集ツールを表示させます。[日付を付ける]をクリックしてチェックマークを付けると、画像に日付が入ります。
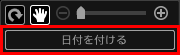
 参考
参考画面下側にある[詳細設定...]をクリックして表示される[詳細設定]ダイアログで、印刷する日付の文字の詳細な設定をしたり、すべての画像に日付を入れたりすることができます。また、証明写真のテーマを使用している場合は、ページ内のすべての枠に同じ画像を追加したり、1つの画像に設定した角度やサイズをページ内の同じ画像に適用したりすることもできます。[詳細設定...]が表示されていないときは、 (右スクロール)をクリックしてください。
(右スクロール)をクリックしてください。
画面右下の[印刷]をクリック
印刷設定ダイアログが表示されます。
印刷部数や使用するプリンター、用紙などを設定
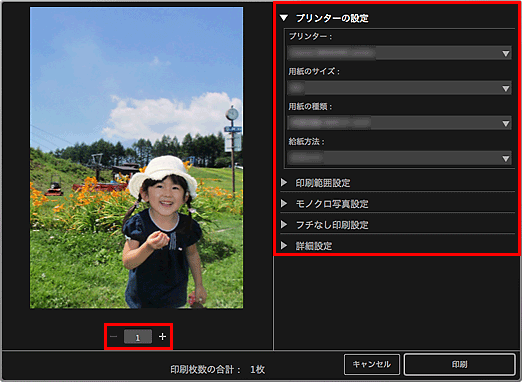
 参考
参考印刷設定ダイアログの詳細については、「印刷設定ダイアログ」を参照してください。
[印刷]をクリック
メッセージが表示されます。
[OK]をクリック
プリントダイアログが表示されます。
 重要
重要プリントダイアログでプリンターを変更すると、メッセージが表示され、印刷が中止されます。
[プリント]をクリック
ページの先頭へ |