


作品編集画面では、素材をドラッグ&ドロップするか、写真などの原稿をスキャンして、作品に画像を挿入できます。また、画像の角度や位置、サイズを変更できます。画像を補正/加工することもできます。
 重要
重要プレミアムコンテンツを利用しているときは、この機能が使用できないことがあります。
 参考
参考作品編集画面に切り替える方法については、「作品編集画面」を参照してください。
コラージュを編集する場合を例に説明しています。作成する作品によって、画面が異なることがあります。
作品のレイアウト枠に素材置き場の画像を挿入したり、入れ替えたりできます。
作品編集画面で素材置き場の画像を選択
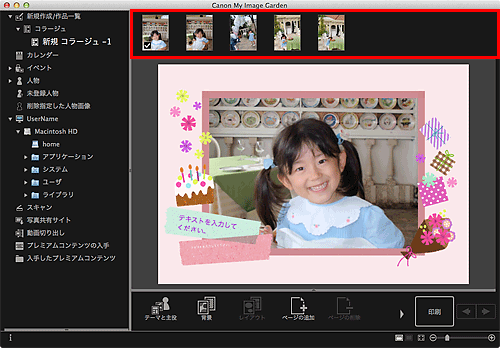
 参考
参考素材置き場に画像を追加したいときは、各ビューでサムネイル画像を選び、グローバルメニューの作品名にドラッグ&ドロップしてください。
作品のレイアウト枠にドラッグ&ドロップ
画像をレイアウト枠に移動すると、画像上にプラスアイコンが表示されます。
お気に入りの写真などをスキャンして作品に挿入できます。かんたんな操作でスキャンしたり、スキャナードライバーを使ってスキャンしたりできます。
原稿台またはADF(自動原稿給紙装置)に原稿をセット
 参考
参考原稿のセットのしかたについては、オンラインマニュアルのホームからお使いの機種の「原稿のセットのしかた(パソコンからスキャンする場合)」を参照してください。
作品編集画面の編集エリアでcontrolキーを押しながら画像やレイアウト枠、背景をクリックし、表示されたメニューから[スキャン画像を使う]を選択
 参考
参考背景にスキャンした画像を挿入する場合は、[背景の選択]ダイアログで[写真]にチェックマークを付けてください。
[スキャン画像を使う]メニューから[ドライバーからスキャン]または[おまかせスキャン]をクリック
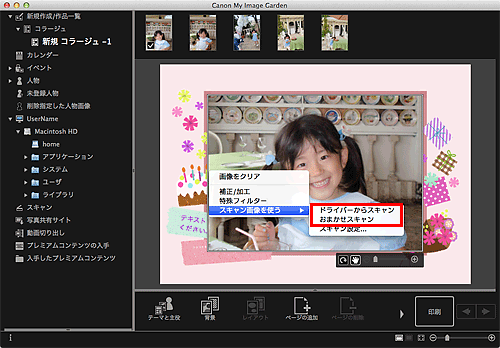
[ドライバーからスキャン]を選んだ場合
スキャナードライバーの画面が表示されます。お好みのモードでスキャンできます。
[おまかせスキャン]を選んだ場合
スキャンが開始されます。原稿が自動で判別されます。
 参考
参考スキャンや保存の詳細を設定したい場合は、[スキャン画像を使う]メニューから[スキャン設定...]をクリックしてください。詳しくは、オンラインマニュアルのホームからお使いの機種の「[スキャン設定(ドライバー)]ダイアログ」または「[スキャン設定(おまかせ)]ダイアログ」を参照してください。
ページの先頭へ |