


En él podrá especificar la configuración de impresión y comenzar a imprimir.
Haga clic en Imprimir (Print) en la parte inferior derecha de cada vista para mostrar el cuadro de diálogo de configuración de impresión.
 Nota
NotaLos elementos mostrados varían según los datos que se vayan a imprimir.
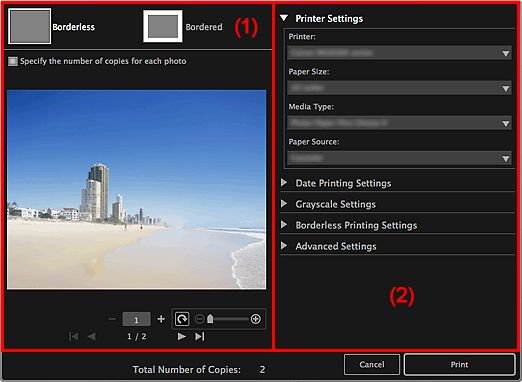
(1) Área de vista previa de impresión
(2) Área de configuración de impresión avanzada
Puede comprobar la vista previa de impresión o establecer el número de copias que se van a imprimir.
 Sin bordes (Borderless)
Sin bordes (Borderless)
Puede imprimir fotos sin bordes.
 Nota
NotaPuede especificar la cantidad de extensión en Configuración de impresión sin bordes (Borderless Printing Settings) del área Configuración avanzada de impresión.
 Con bordes (Bordered)
Con bordes (Bordered)
Puede imprimir fotos con bordes.
Especificar el número de copias de cada foto (Specify the number of copies for each photo)
Seleccione esta casilla de verificación para establecer el número de copias que imprimir imagen por imagen cuando se imprimen varias imágenes a la vez.

 (Primera página)/(Última página)
(Primera página)/(Última página)
Muestra la primera página o la última página en la vista previa de impresión.

 (Página anterior)/(Página siguiente)
(Página anterior)/(Página siguiente)
Cambia las páginas en la vista previa de impresión.

 (Reducir 1 copia)/(Ampliar 1 copia)
(Reducir 1 copia)/(Ampliar 1 copia)
Puede establecer el número de copias que se deben imprimir. Establezca el número de copias entre 1 y 99.
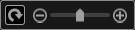 (Herramienta de edición de imágenes)
(Herramienta de edición de imágenes)
Aparece cuando se hace clic en una imagen; se activa el modo de edición de imágenes.
 (Girar 90°)
(Girar 90°)
Puede girar la imagen seleccionada 90 grados en el sentido de las agujas del reloj cada vez que haga clic en ella.
 (Reducir/Ampliar)
(Reducir/Ampliar)
Haga clic en  (Reducir) o
(Reducir) o  (Ampliar) para reducir o ampliar el área de impresión. También puede cambiar libremente el área de impresión arrastrando el regulador.
(Ampliar) para reducir o ampliar el área de impresión. También puede cambiar libremente el área de impresión arrastrando el regulador.
 Importante
ImportanteEsta función no está disponible en los casos siguientes.
Cuando se imprime un elemento o un archivo PDF
Cuando se selecciona la casilla de verificación Especificar el número de copias de cada foto (Specify the number of copies for each photo)
 Nota
NotaEn el modo de edición de imagen, también puede cambiar el área de impresión arrastrando una imagen.
Puede establecer que se use la impresora u otro método de impresión. Haga clic en  (Flecha derecha) para que cada elemento muestre los elementos de configuración avanzada.
(Flecha derecha) para que cada elemento muestre los elementos de configuración avanzada.
 Nota
NotaLos elementos mostrados varían por fecha y elemento que imprimir.
Configuración de la impresora (Printer Settings)
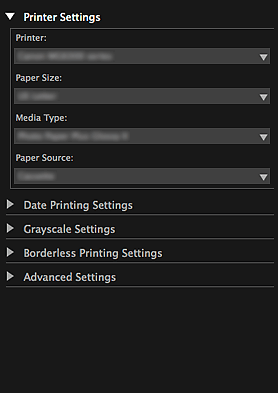
Impresora (Printer)
Puede seleccionar que se use la impresora.
 Nota
NotaSolo aparece la impresora Canon.
Tamaño de papel (Paper Size)
Puede seleccionar el tamaño del papel que desea utilizar.
 Nota
NotaCuando se imprime desde la pantalla de edición Mis creaciones artísticas (My Art) aparece automáticamente el tamaño de papel adecuado para el elemento. El tamaño no se puede cambiar.
Consulte "Lista de tamaños de papel" para conocer los tamaños de papel.
Tipo de soporte (Media Type)
Permite seleccionar el tipo de papel que desea utilizar.
Fuente de papel (Paper Source)
Puede seleccionar cómo introducir papel.
 Nota
NotaLos tamaños de papel, los tipos de formato y las fuentes de papel disponibles varían en función de la impresora que se vaya a utilizar.
Configuración de intervalo de páginas (Print Range Settings)
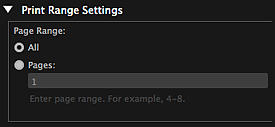
Intervalo de páginas (Page Range)
Puede especificar el intervalo de páginas para imprimir.
Todo (All)
Puede imprimir todas las páginas.
Páginas (Pages)
Puede imprimir solo la página especificada introduciendo el número de página de la página que desee imprimir. Para especificar varias páginas, introduzca un guion entre los números de página; se imprimirán las páginas del rango especificado.
 Nota
NotaConfiguración de intervalo de páginas (Print Range Settings) solo aparece cuando se imprimen los elementos en Mis creaciones artísticas (My Art) o en archivos PDF.
Configuración de escala de grises (Grayscale Settings)
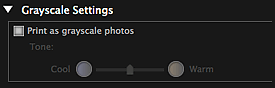
Imprimir como fotos en escala de grises (Print as grayscale photos)
Seleccione esta casilla de verificación para imprimir imágenes en escala de grises.
Tono (Tone)
Puede ajustar el tono de color con el control deslizante. Desplace el control deslizante a la derecha para conseguir tonos de color cálidos (negro cálido) y a la izquierda para tonos de color fríos (negro frío).
 Importante
ImportanteEs posibles que las opciones Frío (Cool) y Cálido (Warm) no estén disponibles en función del Tipo de soporte (Media Type) seleccionado.
 Nota
NotaSolo aparece cuando se ha seleccionado una impresora que es compatible con impresión en escala de grises en Configuración de la impresora (Printer Settings).
Configuración de impresión de fecha (Date Printing Settings)
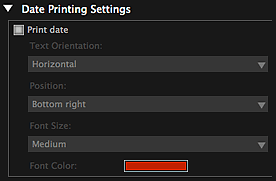
Imprimir fecha (Print date)
Seleccione esta casilla de verificación para añadir fechas a las imágenes antes de la impresión.
Orientación del texto (Text Orientation)
Puede seleccionar la orientación de la fecha.
Posición (Position)
Puede seleccionar la posición para imprimir la fecha.
La posición de impresión de la fecha no cambia aunque las imágenes se giren.
Tamaño de fuente (Font Size)
Puede seleccionar el tamaño de la fecha.
Color de la fuente (Font Color)
Puede seleccionar el color de fuente que aplicar a la fecha.
 (Configuración de color)
(Configuración de color)
Se abrirá el cuadro de diálogo Colores (Colors). Seleccione el color que desee establecer.
 Nota
NotaLa fecha corresponde a la fecha en que se tomó la imagen según aparece registrado en los datos Exif. Si no hay datos Exif, se imprimirán la fecha y la hora de la última actualización del archivo de imagen.
Configuración de impresión sin bordes (Borderless Printing Settings)
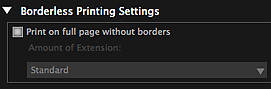
Imprimir a toda página sin bordes (Print on full page without borders)
Marque esta casilla de verificación para imprimir la imagen en una hoja de papel completa sin bordes.
 Nota
NotaTambién puede establecer Sin bordes (Borderless) del área de vista previa de impresión.
Cantidad de extensión (Amount of Extension)
Ajuste la extensión del papel desde Ninguno (None), Pequeño (Small), Mediano (Medium), Grande (Large) y Estándar (Standard).
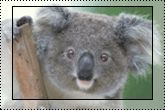 |
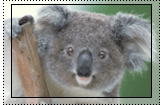 |
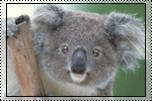 |
|
Grande (Large) |
Mediano (Medium) |
Pequeño (Small) |
Las líneas sólidas representan el tamaño de papel y las áreas traslúcidas representan la cantidad de extensión.
 Importante
ImportanteCuando Cantidad de extensión (Amount of Extension) se establece en Grande (Large), la parte posterior del papel podría quedar manchada.
Cuando Cantidad de extensión (Amount of Extension) se establece en Pequeño (Small) o Ninguna (None), podrían aparecer márgenes dependiendo del tamaño del papel.
Ajustar posición de impresión (Adjust Print Position)
Si la imagen en el adhesivo impreso o etiqueta de disco (CD/DVD/BD) está descolocada, puede ajustar la posición de impresión. Puede ajustar la posición de impresión en incrementos de 0,1 mm o 0,01 pulgada dentro de los siguientes rangos.
Adhesivos (Stickers): entre -2,0 mm (-0,08 pulgadas) y +2,0 mm (+0,08 pulgadas)
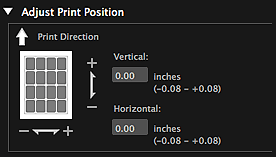
Etiqueta de disco (CD/DVD/BD) (Disc Label (CD/DVD/BD)): entre -5,0 mm (-0,2 pulgadas) y +5,0 mm (+0,2 pulgadas)
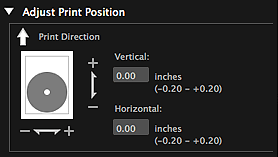
Vertical
Puede ajustar la posición de impresión en dirección vertical.
Establezca un valor positivo para desplazarse hace arriba o un valor negativo para desplazarse hacia abajo.
Horizontal
Puede ajustar la posición de impresión en dirección horizontal.
Establezca un valor positivo para desplazarse a la izquierda o un valor negativo para desplazarse a la derecha.
Configuración avanzada (Advanced Settings)
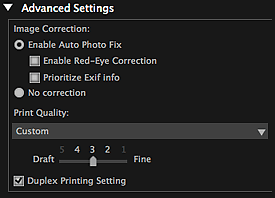
Corrección de imagen (Image Correction)
Seleccione Activar autocorrección de foto (Enable Auto Photo Fix) para aplicar las correcciones automáticamente; seleccione No hay corrección (No correction) si no desea hacerlo. Seleccione Activar autocorrección de foto (Enable Auto Photo Fix) para establecer lo siguiente.
Activar corrección de ojos rojos (Enable Red-Eye Correction)
Seleccione esta casilla de verificación para corregir los ojos rojos provocados por el flash de la cámara.
Priorice información Exif (Prioritize Exif info)
Marque esta casilla de verificación para aplicar las correcciones basadas principalmente en los ajustes realizados en el momento del disparo.
 Importante
ImportanteEl tono de color podría cambia cuando se imprime una imagen de documento con Activar autocorrección de foto (Enable Auto Photo Fix) seleccionado. En tal caso, seleccione No hay corrección (No correction).
Calidad de impresión (Print Quality)
Puede seleccionar la calidad de impresión adecuada para los datos que se van a imprimir.
Puede seleccionar Alta (High), Estándar (Standard), Borrador (Draft) o Personaliz. (Custom). Seleccione Personaliz. (Custom) para mostrar un regulador con el que puede establecer la calidad de impresión.
 Nota
NotaEs posible que aparezca Rápida (Fast) en Calidad de impresión (Print Quality) dependiendo del modelo.
Configuración de impresión a doble cara (Duplex Printing Setting)
Aparece cuando seleccione una impresora y tipos de soporte que sean compatibles con la impresión a doble cara. Active esta casilla de verificación para imprimir en ambas caras del papel.
Imprimir (Print)
Inicia la impresión con la configuración especificada.
 Impresión de fotos y documentos
Impresión de fotos y documentos
 Impresión de elementos recomendados e imágenes de presentaciones de diapositivas
Impresión de elementos recomendados e imágenes de presentaciones de diapositivas
 Creación e impresión de elementos
Creación e impresión de elementos
 Impresión de etiquetas de disco (CD/DVD/BD)
Impresión de etiquetas de disco (CD/DVD/BD)
Principio de página |