


Se pueden capturar fotogramas de vídeo para crear imágenes estáticas e imprimirlas.
 Importante
ImportanteSi los vídeos no aparecen, compruebe los requisitos del sistema y los formatos de archivo. Consulte todos los detalles en "Formatos de archivo".
En función del entorno, puede que los vídeos no se reproduzcan correctamente.
Los tonos de color de un vídeo modificados mediante la configuración del controlador gráfico (tarjeta de vídeo) o su utilidad no se reflejan en las imágenes fijas capturadas. Por tanto, los tonos de color pueden diferir entre los vídeos y las imágenes fijas capturadas.
Seleccione el vídeo desde el que desee capturar las imágenes fijas.
Haga clic en Captura de fotogramas de vídeo (Video Frame Capture).
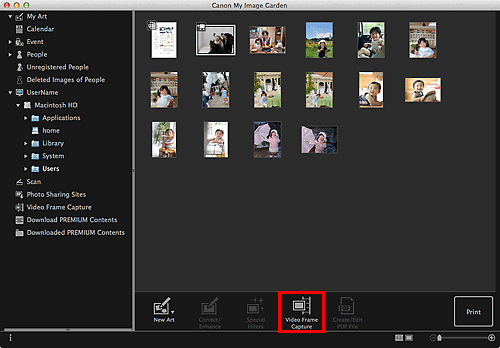
La vista cambia a Captura de fotogramas de vídeo (Video Frame Capture) y el vídeo aparece con el panel de captura de imagen fija.
Acceda al fotograma que desee capturar como imagen fija.
Arrastre el control deslizante en la vista Captura de fotogramas de vídeo (Video Frame Capture) o utilice el panel de captura de imagen fija para mostrar el fotograma que desea capturar.
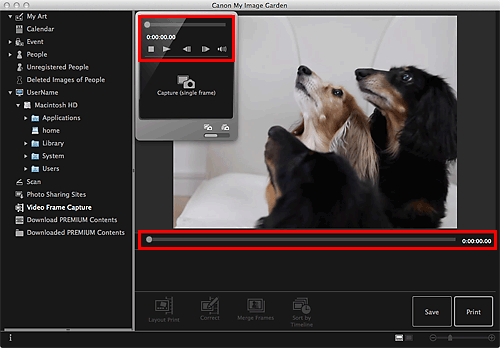
 Nota
NotaEn el panel de captura de imagen fija aparece  (Pausa) o
(Pausa) o  (Reproducción) cuando un vídeo se está reproduciendo o se detiene, respectivamente.
(Reproducción) cuando un vídeo se está reproduciendo o se detiene, respectivamente.
El uso de  (Pausa) y
(Pausa) y 
 (Retroceder fotograma)/(Avanzar fotograma) en el panel de captura de fotograma facilita la visualización del fotograma que desea capturar.
(Retroceder fotograma)/(Avanzar fotograma) en el panel de captura de fotograma facilita la visualización del fotograma que desea capturar.
Cuando aparezca el fotograma que se desea capturar como imagen fija, haga clic en Captura (fotogr. senc.) (Capture (single frame)) en el panel de captura de imagen fija.
 Nota
NotaConsulte "Vista Captura de fotogramas de vídeo" para conocer cómo cambiar entre Captura (fotogr. senc.) (Capture (single frame)) y Capturar (múltiples) (Capture (multiple)).
En Capturar (múltiples) (Capture (multiple)), puede capturar múltiples imágenes fijas de un vídeo a la vez especificando el número de capturas, etc.
Seleccione la casilla Pref. imág. más claras (Prefer clearer images) para detectar automáticamente los fotogramas menos borrosos al capturar imágenes. La captura puede llevar un tiempo, en función del entorno.
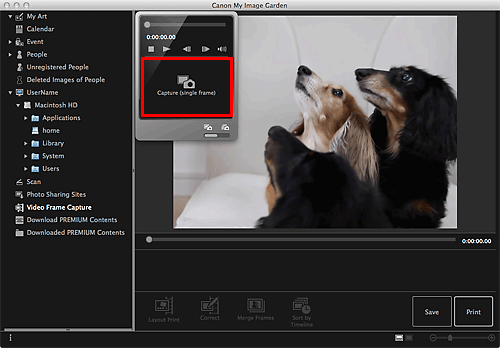
Cuando la captura de imagen se ha completado, las imágenes capturadas aparecen en el área Imágenes capturadas.
 Importante
ImportanteSe pueden capturar hasta 150 imágenes fijas de un vídeo.
 Nota
NotaPara ordenar las imágenes fijas en el área Imágenes capturadas por hora de grabación, haga clic en Ordenar por cód. tiempo (Sort by Timeline) en la parte inferior de la pantalla.
Para corregir una imagen fija capturada, seleccione la imagen fija que desea corregir en el área Imágenes capturadas y, a continuación, haga clic en Corregir (Correct) en la parte inferior de la pantalla.
Seleccione las imágenes que desea imprimir, a continuación, haga clic en Imprimir (Print).
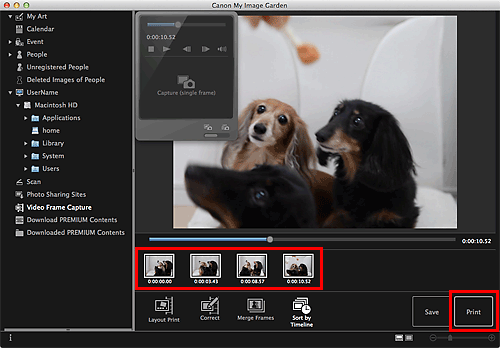
Defina el número de copias que desea imprimir, la impresora y el papel que va a utilizar, etc.
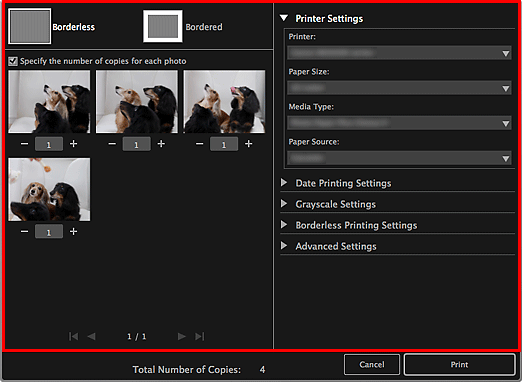
 Nota
NotaConsulte "Cuadro de diálogo Configuración de impresión" para obtener más información sobre el cuadro de diálogo Configuración de impresión.
Haga clic en Imprimir (Print).
Aparecerá un mensaje.
Haga clic en Aceptar (OK).
Aparecerá el cuadro de diálogo Imprimir.
 Importante
ImportanteSi cambia la impresora en el cuadro de diálogo Imprimir, aparecerá un mensaje y se cancelará la impresión.
Haga clic en Imprimir (Print).
 Nota
NotaPara guardar imágenes fijas capturadas desde vídeos, seleccione las imágenes fijas que desea guardar en el área Imágenes capturadas, a continuación, haga clic en Guardar (Save).
Para editar o imprimir un elemento creado a partir de las imágenes fijas capturadas en un diseño cinemático, haga clic en Formato impresión (Layout Print) en la parte inferior de la pantalla.
Puede superponer y combinar varios fotogramas capturados según el orden del código de tiempos para crear una imagen que aísle cada secuencia de un sujeto en movimiento.
Principio de página |