


[カレンダー]ビューで設定したイベントに登録されている画像やPDFファイル、動画を、イベントごとに閲覧できます。
グローバルメニューの[イベント]の下に表示されているイベント名をクリックすると、[イベント]ビューに切り替わります。

[イベント]ビューは、[カレンダー]ビューでイベントを登録したときのみ表示できます。
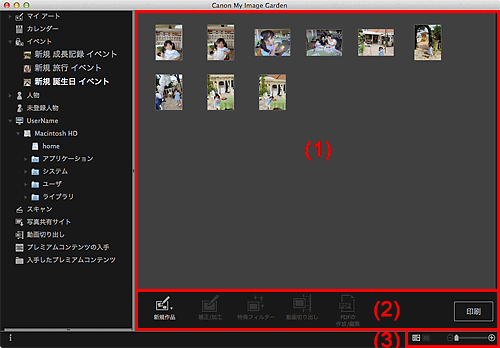
(1)サムネイル表示エリア
(2)操作ボタン
(3)表示サイズ設定バー
イベントに登録されている画像やPDFファイル、動画がサムネイル表示されます。

controlキーを押しながらサムネイルをクリックして表示されるメニューから[削除]を選ぶと、サムネイル表示エリアに表示されなくなります。

[新規作品]は、サムネイル表示のときにのみ表示されます。
[登録する人物を指定]、 (前のファイル/次のファイル)は、詳細表示のときにのみ表示されます。
(前のファイル/次のファイル)は、詳細表示のときにのみ表示されます。
[補正/加工]、[特殊フィルター]は、画像を選んでいるときにのみクリックできます。
[PDFの作成/編集]は、画像またはPDFファイルを選んでいるときにのみクリックできます。
[動画切り出し]は、動画を選んでいるときにのみクリックできます。
 [新規作品]
[新規作品]
画像を使用してコラージュやカードなどの作品が作成できます。
作成する作品を選ぶと、[テーマと主役の選択]ダイアログが表示され、作成する作品のテーマや主役が設定できます。
テーマや主役の選択が終わると、[マイ アート]ビューに切り替わります。
 [補正/加工]
[補正/加工]
[画像の補正/加工]ウィンドウが表示され、画像を補正/加工できます。
 [特殊フィルター]
[特殊フィルター]
[画像の特殊フィルター]ウィンドウが表示され、特殊なフィルターで画像を加工できます。
 [動画切り出し]
[動画切り出し]
[動画切り出し]ビューに切り替わり、動画から静止画を切り出せます。
 [PDFの作成/編集]
[PDFの作成/編集]
[PDFの作成/編集]ビューが表示され、PDFファイルを作成したり、編集したりできます。

PDFファイルは、My Image GardenまたはIJ Scan Utilityで作成したファイルにのみ対応しています。ほかのアプリケーションソフトで作成または編集されたPDFファイルには対応していません。
 [登録する人物を指定]
[登録する人物を指定]
プレビュー上に白枠が表示され、人物の顔の範囲を指定し、名前を登録できます。
[印刷]
印刷設定ダイアログが表示され、画像やPDFファイルを印刷できます。
 (前のファイル/次のファイル)
(前のファイル/次のファイル)
画像やPDFファイル、動画が複数あるときに、表示する画像を切り替えられます。
 (サムネイル表示)
(サムネイル表示)
画像やPDFファイル、動画がサムネイル表示に切り替わります。
 (詳細表示)
(詳細表示)
画像やPDFファイル、動画がプレビュー表示に切り替わります。
 (全体表示)
(全体表示)
詳細表示のときに、プレビューがエリアサイズに合わせた表示になります。
 (縮小/拡大)
(縮小/拡大)
 (縮小)、
(縮小)、 (拡大)をクリックすると、表示サイズを縮小/拡大できます。また、スライドバーをドラッグして表示サイズを自由に変更することもできます。
(拡大)をクリックすると、表示サイズを縮小/拡大できます。また、スライドバーをドラッグして表示サイズを自由に変更することもできます。

詳細表示のプレビューから人物を登録する方法については、「画像の詳細表示から人物を登録する」をご覧ください。
PDFファイルの詳細表示については、「[PDFの作成/編集]ビュー」をご覧ください。
動画を詳細表示すると、動画再生リモコンが表示され、 (停止)、
(停止)、 (再生)/
(再生)/  (一時停止)、
(一時停止)、 (コマ戻し)、
(コマ戻し)、 (コマ送り)、
(コマ送り)、 (ミュート)/
(ミュート)/  (ミュート解除)の操作ができます。
(ミュート解除)の操作ができます。
ページの先頭へ |