


パソコンに保存されている画像からPDFファイルを作成できます。作成したPDFファイルへのページの追加や削除、ページの並べ替えなどもできます。
[カレンダー]ビューの[日付表示]、[イベント]ビュー、フォルダービューで画像やPDFファイルを選び、画面下側の[PDFの作成/編集]をクリックすると、[PDFの作成/編集]ビューに切り替わります。
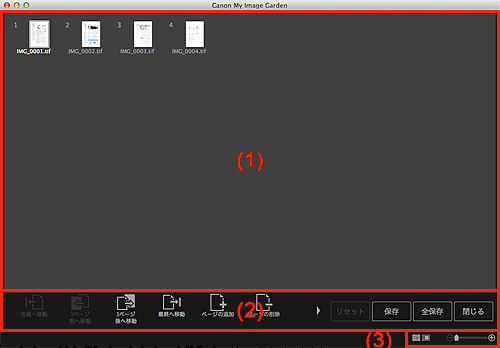
(1)サムネイル表示エリア
(2)操作ボタン
(3)表示サイズ設定バー
画像がPDFファイルを構成するページとしてサムネイル表示されます。
ドラッグ&ドロップでページの順番を変更できます。
ページをダブルクリックすると、画像のプレビュー表示に切り替わります。
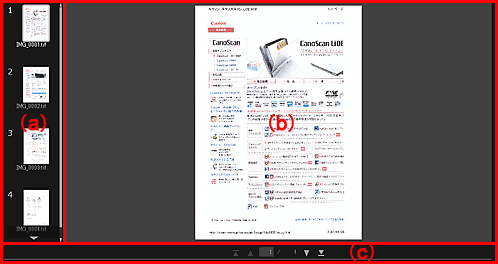
(a)ページ表示エリア
画像がPDFファイルを構成するページとしてサムネイル表示されます。
ドラッグ&ドロップでページの順番を変更できます。

 (上スクロール)/(下スクロール)
(上スクロール)/(下スクロール)
ページ表示エリアを上下にスクロールできます。
(b)プレビューエリア
画像がプレビュー表示されます。
(c)ページ操作ツールバー

 (前のページ)/(次のページ)
(前のページ)/(次のページ)
表示するページを切り替えられます。

 (先頭のページ)/(最終のページ)
(先頭のページ)/(最終のページ)
先頭ページまたは最終ページを表示できます。
 [先頭へ移動]
[先頭へ移動]
選んだページを先頭に移動できます。
 [1ページ前へ移動]
[1ページ前へ移動]
選んだページを1ページ前に移動できます。
 [1ページ後へ移動]
[1ページ後へ移動]
選んだページを1ページ後に移動できます。
 [最終へ移動]
[最終へ移動]
選んだページを末尾に移動できます。
 [ページの追加]
[ページの追加]
[開く]ダイアログが表示され、追加したい画像やPDFファイルを選び、[開く]をクリックすると、末尾にページを追加できます。
 [ページの削除]
[ページの削除]
選んだページを削除できます。
 [回転]
[回転]
クリックするたびに、画像を90度回転できます。
 [元に戻す]
[元に戻す]
直前の操作を取り消せます。
クリックするたびに、ひとつ前の状態に戻ります。
[リセット]
[PDFの作成/編集]ビューで行ったすべての操作を取り消せます。
クリックすると、最初の状態に戻ります。
[保存]
[保存]ダイアログが表示され、サムネイル表示エリアで選択中のページをPDFファイルとして保存できます。
[全保存]
[保存]ダイアログが表示され、サムネイル表示エリアに表示されているすべてのページをPDFファイルとして保存できます。
[閉じる]
[PDFの作成/編集]ビューを表示させる前のビューに切り替わります。

 (全体表示)はプレビュー表示のときにのみ表示されます。
(全体表示)はプレビュー表示のときにのみ表示されます。
 (サムネイル表示)
(サムネイル表示)
ページがサムネイル表示に切り替わります。
 (プレビュー表示)
(プレビュー表示)
ページがプレビュー表示に切り替わります。
 (全体表示)
(全体表示)
プレビュー表示のときに、プレビューがエリアサイズに合わせた表示になります。
 (縮小/拡大)
(縮小/拡大)
 (縮小)、
(縮小)、 (拡大)をクリックすると、表示サイズを縮小/拡大できます。また、スライドバーをドラッグして表示サイズを自由に変更することもできます。
(拡大)をクリックすると、表示サイズを縮小/拡大できます。また、スライドバーをドラッグして表示サイズを自由に変更することもできます。
ページの先頭へ |