


È possibile scaricare opere di artisti famosi nella vista Scarica contenuti Premium (Download PREMIUM Contents).
È inoltre possibile stampare i contenuti Premium scaricati oppure creare elementi personalizzati aggiungendo le foto preferite e del testo.

 Importante
ImportanteQuando si utilizzano i contenuti Premium, tenere presente quanto segue.
Per stampare i contenuti Premium, assicurarsi che siano installati serbatoi d'inchiostro o le cartucce di inchiostro originali Canon per tutti i colori su una stampante supportata.
È consentito l'uso dei contenuti Premium scaricati o stampati solo per scopi personali.
Non è consentito l'uso dei contenuti per scopi commerciali.
Se la stampante in uso non supporta i contenuti Premium, verrà visualizzato un messaggio di errore dopo aver fatto clic su Scarica contenuti Premium (Download PREMIUM Contents).
Di seguito sono riportati i contenuti Premium scaricabili.
Cartoline
Calendari
Collage
Aeroplani di carta
Avviare My Image Garden.
Fare clic su Scarica contenuti Premium (Download PREMIUM Contents).
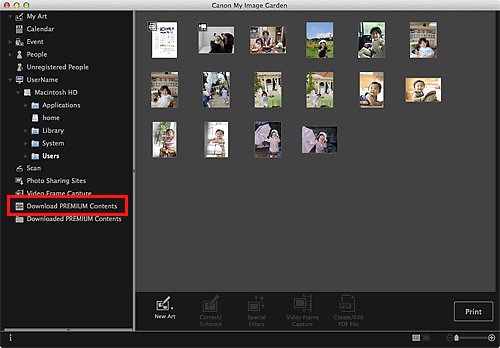
La vista passa a Scarica contenuti Premium (Download PREMIUM Contents).
 Importante
ImportantePer scaricare i contenuti Premium, consentire i cookies e abilitare JavaScript in Safari.
Per utilizzare questa funzione è necessaria la connessione Internet. La connessione Internet comporta il pagamento di una tariffa.
 Nota
NotaQuando si fa clic su Scarica contenuti Premium (Download PREMIUM Contents), viene visualizzata la schermata di un messaggio. Seguire le istruzioni visualizzate.
Selezionare una categoria.
Selezionare e scaricare i contenuti Premium da stampare.
È possibile modificare e stampare i contenuti Premium scaricati.
I contenuti Premium scaricati vengono visualizzati nelle seguenti schermate.
Finestra di dialogo Seleziona tema e personaggi principali (Select Theme and Main People)
Vista Contenuti Premium scaricati (Downloaded PREMIUM Contents)
Di seguito viene illustrato come modificare/stampare dalla vista Contenuti Premium scaricati (Downloaded PREMIUM Contents).
 Importante
ImportantePer alcuni contenuti Premium sono impostati il numero di copie consentito e il periodo di utilizzo. I contenuti Premium verranno eliminati quando il numero di copie impostato viene superato oppure il periodo di utilizzo è trascorso.
Avviare My Image Garden.
Fare clic su Contenuti Premium scaricati (Downloaded PREMIUM Contents).
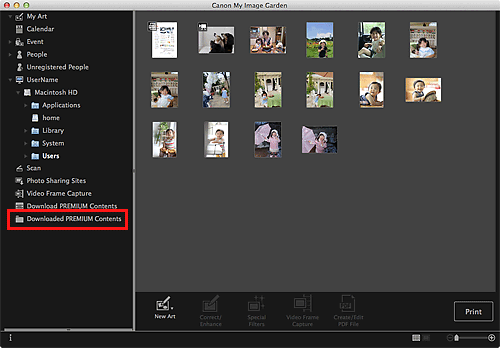
I contenuti Premium scaricati vengono visualizzati come miniature.
 Nota
NotaQuando si fa clic su Contenuti Premium scaricati (Downloaded PREMIUM Contents), viene visualizzata la schermata di un messaggio. Seguire le istruzioni visualizzate.
Selezionare i contenuti Premium da stampare, quindi fare clic su Modifica (Edit).
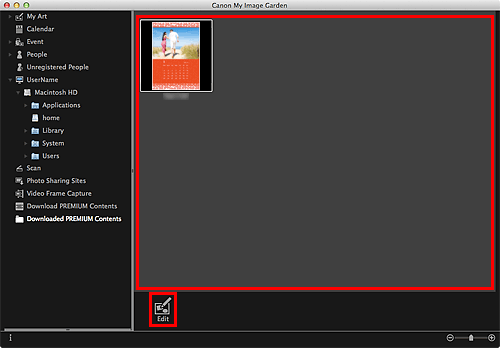
I contenuti Premium ven gono visualizzati nella vista Mia arte (My Art).
Fare clic su Tema e pers. principali (Theme and Main People) per impostare Formato carta (Paper Size) e Orientamento (Orientation).
Impostare Formato carta (Paper Size) e Orientamento (Orientation) nella finestra di dialogo Seleziona tema e personaggi principali (Select Theme and Main People), quindi fare clic su OK.
 Nota
NotaSpostare il cursore su una miniatura dei contenuti Premium nella vista Contenuti Premium scaricati (Downloaded PREMIUM Contents) per verificare i formati carta supportati e altre informazioni.
Modificare l'elemento come desiderato.
 Nota
NotaLe funzioni di modifica disponibili variano in base ai contenuti Premium.
Fare clic su Stampa (Print) in basso a destra nella schermata.
Viene visualizzata la finestra di dialogo Impostazioni di stampa.
Impostare il numero di copie da stampare, la stampante, la carta da utilizzare e così via.
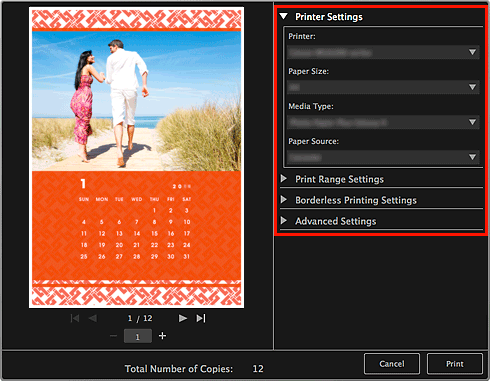
 Nota
NotaPer ulteriori informazioni sulla finestra di dialogo Impostazioni di stampa, vedere "Finestra di dialogo Impostazioni di stampa".
Fare clic su Stampa (Print).
Viene visualizzato un messaggio.
Fare clic su OK.
Viene visualizzata la finestra di dialogo Stampa.
 Importante
ImportanteSe nella finestra di dialogo di stampa si modifica la stampante o si fa clic su PDF (PDF o Anteprima (Preview) quando si utilizza Mac OS X v10.6/Mac OS X v10.5), viene visualizzato un messaggio e la stampa verrà annullata.
Fare clic su Stampa (Print).
 Nota
NotaIn base ai contenuti Premium, è possibile correggere o migliorare le immagini inserite prima della stampa.
In base ai contenuti Premium, è possibile alternare le immagini nell'elemento.
 Vista Scarica contenuti Premium
Vista Scarica contenuti Premium
Inizio pagina |