


Nella vista Mia arte (My Art), è possibile inserire immagini negli elementi trascinando i materiali o effettuando la scansione di elementi, quali le foto. È inoltre possibile modificare l'angolazione, la posizione e le dimensioni delle immagini. È inoltre possibile correggere o migliorare le immagini.
 Inserimento di immagini dall'area dei materiali
Inserimento di immagini dall'area dei materiali
 Scansione e inserimento delle immagini
Scansione e inserimento delle immagini
 Importante
ImportanteQuesta funzione potrebbe non essere disponibile se si utilizzano i contenuti Premium.
 Nota
NotaVedere "Vista Mia arte" per informazioni su come passare alla vista Mia arte (My Art).
La modifica dei collage viene utilizzata come esempio nelle seguenti descrizioni. Le schermate variano in base agli oggetti che si creano.
È possibile inserire immagini nell'area dei materiali nei riquadri del layout dell'elemento oppure sostituire le immagini.
Nella vista Mia arte (My Art), selezionare un'immagine nell'area dei materiali.
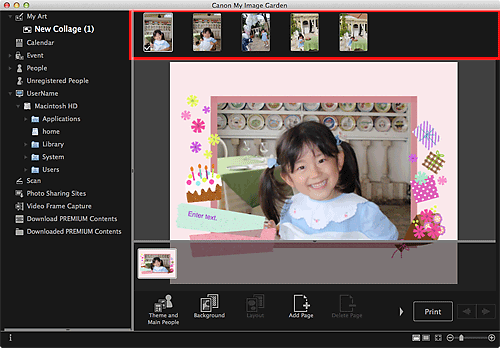
 Nota
NotaPer aggiungere un'immagine nell'area dei materiali, selezionare la miniatura in qualsiasi vista, quindi trascinarla e rilasciarla sul titolo nel menu globale.
Trascinarla in un riquadro del layout dell'elemento.
Quando si sposta un'immagine in un riquadro di layout, sull'immagine viene visualizzata un'icona a forma di croce.
È possibile effettuare la scansione e inserire negli elementi le proprie foto preferite e così via. È possibile effettuare la scansione con pochi semplici passaggi o utilizzando ScanGear (driver dello scanner).
Posizionare l'elemento sul piano di lettura o sull'ADF (Alimentatore automatico documenti).
 Nota
NotaPer ulteriori informazioni sulla modalità di posizionamento degli elementi, vedere "Posizionamento degli elementi (quando si esegue la scansione da un computer)" per il proprio modello nella pagina iniziale del Manuale online.
Nell'area di modifica della vista Mia arte (My Art) fare clic tenendo premuto il tasto Ctrl su un'immagine, su un riquadro di layout o sullo sfondo, quindi selezionare Usa immagine acquisita (Use Scanned Image) nel menu visualizzato.
 Nota
NotaPer inserire un'immagine acquisita nello sfondo, inserire un segno di spunta accanto a Foto (Photo) nella finestra di dialogo Seleziona sfondo (Select Background).
Nel menu Usa immagine acquisita (Use Scanned Image), fare clic su Scansione tramite ScanGear (Scan via ScanGear) o su Scansione automatica (Auto Scan).
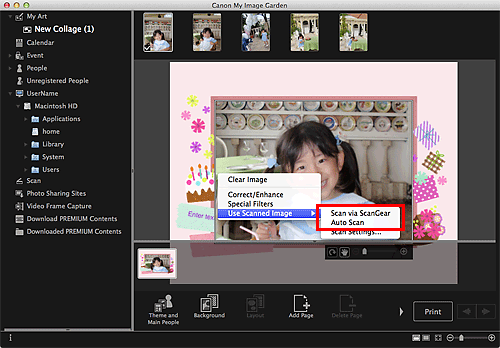
Quando Scansione tramite ScanGear (Scan via ScanGear) è selezionato
Viene visualizzata la schermata ScanGear. È possibile effettuare la scansione nella modalità da usare.
Per ulteriori informazioni, consultare "Scansione con le Impostazioni avanzate tramite ScanGear (driver dello scanner)" per il proprio modello nella pagina iniziale del Manuale online.
Quando Scansione automatica (Auto Scan) è selezionato
Viene avviata la scansione. Gli elementi vengono rilevati automaticamente.
 Nota
NotaPer specificare le impostazioni di scansione/salvataggio, fare clic su Impostazioni di scansione... (Scan Settings...) nel menu Usa immagine acquisita (Use Scanned Image). Per informazioni dettagliate, consultare la finestra di dialogo delle impostazioni di ScanGear o della scansione automatica per il proprio modello nella pagina iniziale del Manuale online.
Inizio pagina |