カスタム用紙を追加する
Media Configuration Toolでは、既存の用紙情報をカスタマイズして作成された用紙をカスタム用紙と呼びます。
キヤノン純正紙またはキヤノン出力確認紙以外の用紙で印刷品位や搬送性などを向上させたい場合に、カスタム用紙の追加と編集を行います。
カスタム用紙をプリンターに新たに追加するには、まず基準とする用紙情報を選びます。
次に、用紙の名称を設定し、カスタム用紙としてプリンターに追加します。
カスタム用紙をプリンターに追加した後は、高品位な印刷結果が得られるようカスタム用紙の用紙情報を編集します。
カスタム用紙の用紙情報を編集する手順は、「カスタム用紙を編集する」を参照してください。
 重要
重要
-
カスタム用紙の印刷品位および紙搬送性について、キヤノンは一切保証いたしません。
-
プリンターと接続されていない場合は、用紙情報の追加や編集はできません。
用紙情報の追加や編集をするには、「基準プリンターを変更する」を参照して基準プリンターを再度選んでください。
-
プリンターと通信中は、印刷を実行したり、電源を切ったりしないでください。
また、用紙情報の追加や編集中は、他のパソコンから、対象プリンターの用紙情報の追加や編集を行わないでください。
-
用紙情報の追加や編集を行う前に、用紙情報をバックアップしておくことをお勧めします。
用紙情報をバックアップする方法は、「基準プリンターの用紙情報を他のプリンターにコピーする」の「基準プリンターの用紙情報をバックアップする」を参照してください。
-
カスタム用紙の基準となる用紙は限定されています。
カスタム用紙の基準となる用紙は[カスタム用紙の作成]ダイアログボックスに表示されます。
-
カスタム用紙として追加できる用紙の仕様、および基準となる用紙の仕様は、お使いの機種のオンラインマニュアルのホームから以下のページを検索して、参照して確認してください。
-
ロール紙対応機種の場合
「純正紙/出力確認紙以外の用紙を使用する」
「用紙情報一覧」
-
ロール紙非対応機種の場合
「使用できる用紙について」
「プリンタードライバーやプリンター本体での用紙の設定(用紙の種類)」
-
-
[カスタム用紙]ボタングループの
 (カスタム用紙の作成)をクリック(または[カスタム用紙]メニューから[カスタム用紙の作成]を選択)
(カスタム用紙の作成)をクリック(または[カスタム用紙]メニューから[カスタム用紙の作成]を選択)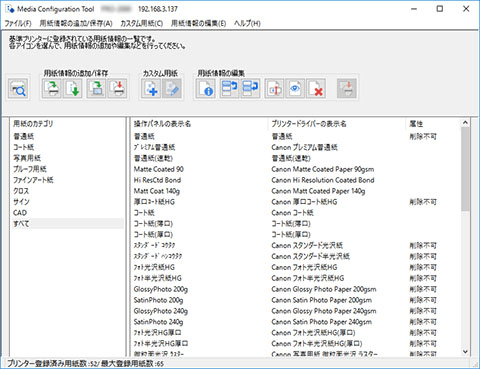
 参考
参考-
インターネット上の用紙情報が更新されている場合は、次のダイアログボックスが表示されます。
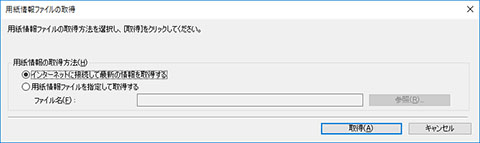
[インターネットに接続して最新の情報を取得する]を選び、[取得]ボタンをクリックします。
-
次のメッセージが表示された場合は、インターネットから用紙情報ファイルをダウンロードすることができません。
用紙情報ファイルは、インターネットにアクセスできるパソコンで、キヤノンのホームページから取得してください。Media Configuration Toolで書き出した用紙情報ファイル(「用紙情報を書き出す」参照)は取得できません。
取得した用紙情報ファイルは、[用紙情報ファイルを指定して取得する]を選んで[参照]ボタンをクリックし、[開く]ダイアログボックスで指定してください。
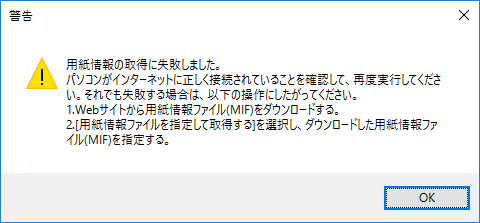
[カスタム用紙の作成]ダイアログボックスが表示されます。
-
-
カスタム用紙の基準とする用紙情報を選び、[次へ]ボタンをクリック
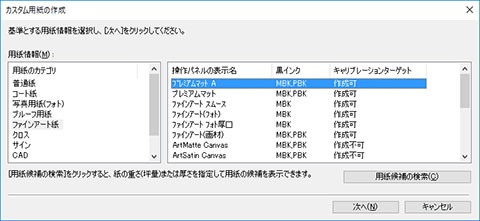
 重要
重要-
追加するカスタム用紙に材質や厚さが最も近いと思われる用紙情報を選んでください。
-
カスタム用紙の基準とする用紙情報がわからない場合は、次のいずれかを行ってください。
-
用紙のカテゴリを選び、表示されている[操作パネルの表示名]の中から、[汎用]と書かれている用紙情報を選んでください。
選んだカテゴリによっては、[汎用]と書かれている用紙情報はありません。
-
[用紙のカテゴリ]で[すべて]以外を選び、[用紙候補の検索]ボタンをクリックします。[用紙候補の検索]ダイアログボックスで、[重さ(坪量)]または[厚さ]を設定し、[OK]ボタンをクリックしてください。
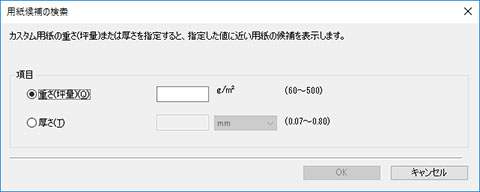
選択したカテゴリの中から適切な用紙情報が自動で選択されます。
-
 参考
参考-
お使いの機種によっては、[キャリブレーションターゲット]は表示されません。
-
[キャリブレーションターゲット]に[作成不可]と表示されている基準用紙を使って追加するカスタム用紙は、カラーキャリブレーションを実行するためのキャリブレーションターゲットを作成できません。
-
-
プリンターの操作パネルおよびプリンタードライバーで表示する任意の名称を入力し、[次へ]ボタンをクリック
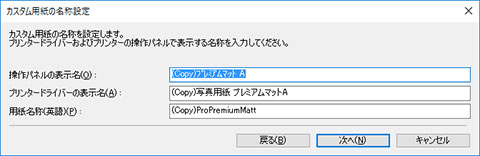
 参考
参考-
[操作パネルの表示名]には、半角英数、半角カナ、全角カナ、全角かな、漢字、全角スペース、全角「ー」、半角スペース、「-」、「.」、「_」、「(」、「)」、「+」、「%」、「,」、「/」、「[」、「]」が使用できます。全角英数は使用できません。
[操作パネルの表示名]は、2バイト文字で10文字、1バイト文字で20文字まで入力可能です。
-
[プリンタードライバーの表示名]には、半角英数、全角カナ、全角かな、漢字、全角スペース、全角「ー」、半角スペース、「-」、「.」、「_」、「(」、「)」、「+」、「%」、「,」、「/」、「[」、「]」が使用できます。半角カナ、全角英数は使用できません。
[プリンタードライバーの表示名]は、32文字または80バイトのいずれかになるまで入力可能です。
-
[用紙名称(英語)]は、1バイト文字で20文字まで入力可能です。
-
文字数制限を超えて入力した場合、「入力した文字列が長過ぎます。」と表示され、[OK]をクリックすると文字数超過分がカットされた状態で表示されます。
-
基準プリンターに登録されている用紙名称と同じ用紙名称に変更することはできません。
[用紙情報の更新]ダイアログボックスが表示されます。
-
-
[実行]ボタンをクリック
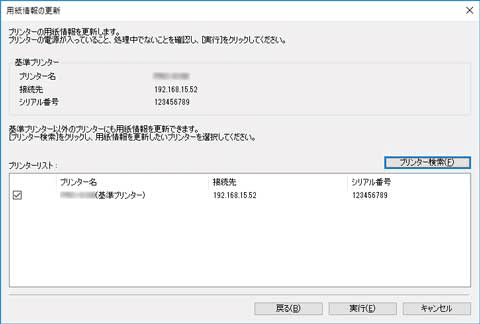
 参考
参考-
[プリンター検索]ボタンをクリックすると、基準プリンター以外のプリンターが表示されます。基準プリンターと同時にカスタム用紙を追加したいプリンターがある場合は、チェックマークを付けます。
-
基準プリンター以外は、基準プリンターと同じ機種のプリンターが表示されます。
-
基準プリンターのチェックマークを外すことはできません。
-
-
[はい]ボタンをクリック
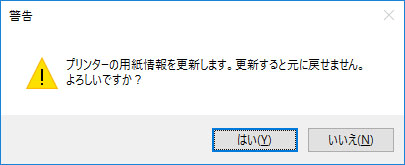
[更新結果の確認]ダイアログボックスが表示されます。
-
[プリンター名]の左横に
 マークが表示されていることを確認し、[OK]ボタンをクリック
マークが表示されていることを確認し、[OK]ボタンをクリック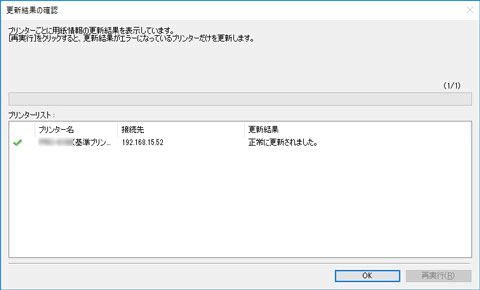
 参考
参考-
[プリンター名]の左横に
 マークが表示されているプリンターは、カスタム用紙が追加されていません。
マークが表示されているプリンターは、カスタム用紙が追加されていません。プリンターやネットワークの状態を確認し、[再実行]ボタンをクリックしてください。
 マークが付いているプリンターに対してカスタム用紙の追加が再度実行されます。
マークが付いているプリンターに対してカスタム用紙の追加が再度実行されます。
カスタム用紙がプリンターに追加されます。
 重要
重要-
カスタム用紙を追加した後は、追加したカスタム用紙に対してプリントヘッド位置の調整を行うことをお勧めします。
プリントヘッド位置の調整の方法は、お使いの機種のオンラインマニュアルのホームから「画質の調整と改善」のページを検索して、参照してください。
続いてプリンタードライバーに用紙情報を反映します。
-
-
[はい]ボタンをクリック
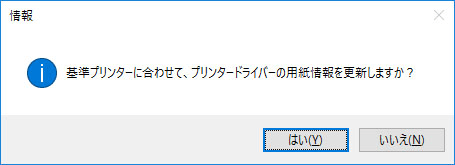
 参考
参考-
複数のプリンターを更新したときは、次のダイアログボックスが表示されます。プリンターを選んで[OK]ボタンをクリックしてください。

-
-
[OK]ボタンをクリック

 参考
参考-
[ユーザー アカウント制御]ダイアログボックスが表示された場合は、[はい]ボタンをクリックしてください。
プリンタードライバーのプロパティ画面が表示されます。
-
-
プリンタードライバーのプロパティ画面で用紙情報を更新
詳しくは、お使いの機種のオンラインマニュアルのホームから「プリンタードライバーの用紙情報を更新する」のページを検索して、参照してください。
 参考
参考-
この後、追加したカスタム用紙を編集する必要があります。カスタム用紙の編集については、「カスタム用紙を編集する」を参照してください。
すぐに編集を行う場合は、[はい]ボタンをクリックします。
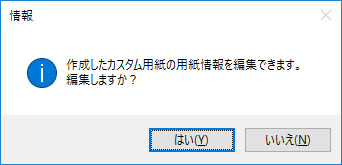
[はい]ボタンをクリックすると、[カスタム用紙の編集]ダイアログボックスが表示されます。「カスタム用紙を編集する」の手順3以降を行ってください。
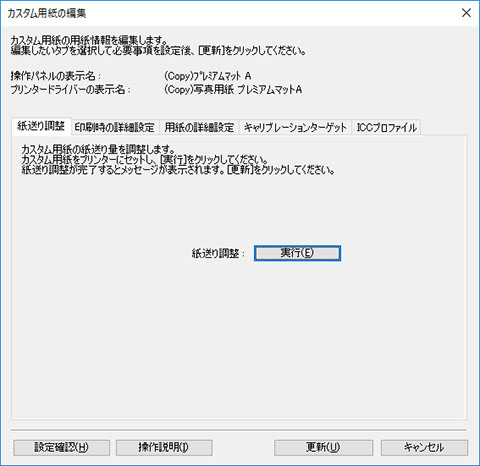
-
