基準プリンターの用紙情報を他のプリンターにコピーする
基準プリンターに登録されているすべての用紙情報を同じ機種の他のプリンターにコピーします。
同じ機種のプリンターに対して同じ用紙情報が登録されます。
基準プリンターの用紙情報を他のプリンターにコピーするには、最初に基準プリンターの用紙情報をパソコンに保存(バックアップ)します。
次に、バックアップした用紙情報を読み込みます。
 重要
重要
-
プリンターと接続されていない場合は、用紙情報の追加や編集はできません。
用紙情報の追加や編集をするには、「基準プリンターを変更する」を参照して基準プリンターを再度選んでください。
-
プリンターと通信中は、印刷を実行したり、電源を切ったりしないでください。
また、用紙情報の追加や編集中は、他のパソコンから、対象プリンターの用紙情報の追加や編集を行わないでください。
-
コピーを実行すると、コピー先のプリンターに登録されていた用紙情報は削除されます。
 参考
参考
-
カスタム用紙の用紙情報もコピーされます。
-
コピーしたカスタム用紙の用紙情報ファイルにキャリブレーションターゲットの情報が含まれている場合は、プリンターにキャリブレーションターゲットも登録されます。
基準プリンターの用紙情報をバックアップする
基準プリンターの用紙情報をパソコンに保存(バックアップ)します。
-
[用紙情報の追加と保存]ボタングループの
 (用紙情報のバックアップ)をクリック(または[用紙情報の追加/保存]メニューから[用紙情報のバックアップ]を選択)
(用紙情報のバックアップ)をクリック(または[用紙情報の追加/保存]メニューから[用紙情報のバックアップ]を選択)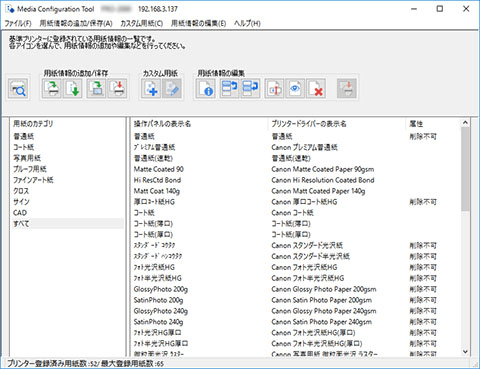
-
[はい]ボタンをクリック
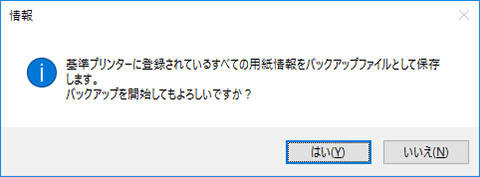
[名前を付けて保存]ダイアログボックスが表示されます。
-
用紙情報のバックアップファイルの保存先フォルダを指定し、[保存]ボタンをクリック
 参考
参考-
ファイル名を選んで編集し、ファイル名を変更することができます。
-
キャリブレーションターゲットを作成済みのカスタム用紙は、キャリブレーションターゲットの情報もファイルに書き出されます。
-
-
[OK]ボタンをクリック
用紙情報のバックアップファイル(.ambファイル)が保存されます。
バックアップした用紙情報をプリンターにコピーする
バックアップした用紙情報ファイルを読み込みます。
あらかじめバックアップしておいた用紙情報に戻したい場合も、以下の手順で用紙情報ファイルを読み込んでください。
バックアップした用紙情報ファイルをプリンターにコピーするには次の方法があります。
メイン画面から用紙情報を指定プリンターにコピー
-
[用紙情報の追加/保存]ボタングループの
 (用紙情報を指定プリンターにコピー)をクリック(または[用紙情報の追加/保存]メニューから[用紙情報を指定プリンターにコピー]を選択)
(用紙情報を指定プリンターにコピー)をクリック(または[用紙情報の追加/保存]メニューから[用紙情報を指定プリンターにコピー]を選択)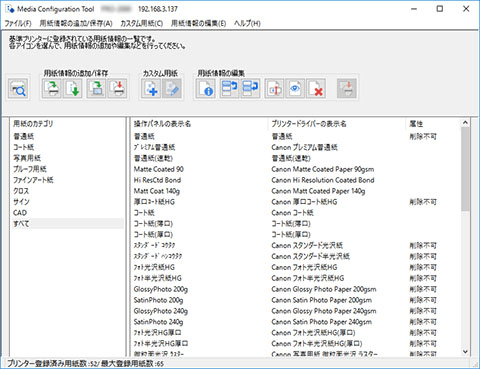
[用紙情報を指定プリンターにコピー]ダイアログボックスが表示されます。
-
[参照]ボタンをクリック
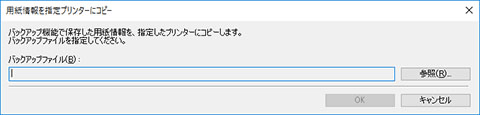
[開く]ダイアログボックスが表示されます。
-
保存した用紙情報のバックアップファイル(.ambファイル)を選び、[開く]ボタンをクリック
-
[OK]ボタンをクリック

[用紙情報の更新]ダイアログボックスが表示されます。
-
[実行]ボタンをクリック
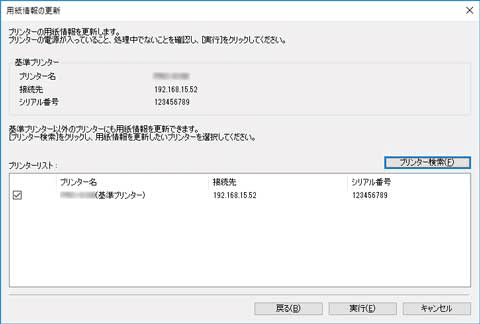
 重要
重要-
コピーを実行すると、コピー先のプリンターに登録されていた用紙情報は削除されます。
コピーを実行する前に、あらかじめ用紙情報をバックアップしておくことをお勧めします。
用紙情報をバックアップする方法は、「基準プリンターの用紙情報を他のプリンターにコピーする」の「基準プリンターの用紙情報をバックアップする」を参照してください。
 参考
参考-
[プリンター検索]ボタンをクリックすると、基準プリンター以外のプリンターが表示されます。基準プリンターと同時に用紙情報をコピーしたいプリンターがある場合は、チェックマークを付けます。
-
基準プリンター以外は、基準プリンターと同じ機種のプリンターが表示されます。
-
基準プリンターのチェックマークを外すことはできません。
-
-
[はい]ボタンをクリック
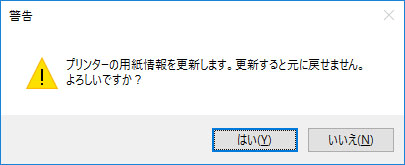
[更新結果の確認]ダイアログボックスが表示されます。
-
[プリンター名]の左横に
 マークが表示されていることを確認し、[OK]ボタンをクリック
マークが表示されていることを確認し、[OK]ボタンをクリック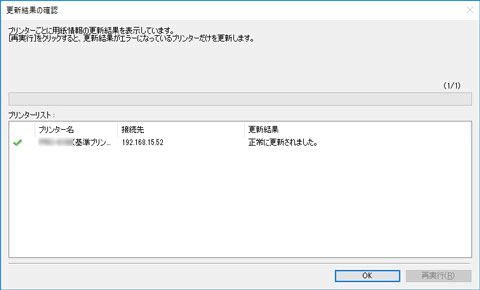
 参考
参考-
[プリンター名]の左横に
 マークが表示されているプリンターは、用紙情報がコピーされていません。
マークが表示されているプリンターは、用紙情報がコピーされていません。プリンターやネットワークの状態を確認し、[再実行]ボタンをクリックしてください。
 マークが付いているプリンターに対して用紙情報のコピーが再度実行されます。
マークが付いているプリンターに対して用紙情報のコピーが再度実行されます。
基準プリンターの用紙情報が、指定したプリンターにコピーされます。
続いてプリンタードライバーに用紙情報を反映します。
-
-
[はい]ボタンをクリック
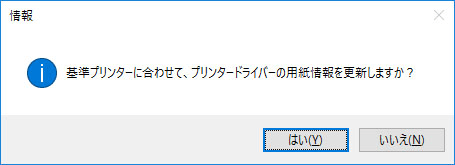
 参考
参考-
複数のプリンターを更新したときは、次のダイアログボックスが表示されます。プリンターを選んで[OK]ボタンをクリックしてください。

-
-
[OK]ボタンをクリック
 参考
参考-
[ユーザー アカウント制御]ダイアログボックスが表示された場合は、[はい]ボタンをクリックしてください。
プリンタードライバーのプロパティ画面が表示されます。
-
-
プリンタードライバーのプロパティ画面で用紙情報を更新
詳しくは、お使いの機種のオンラインマニュアルのホームから「プリンタードライバーの用紙情報を更新する」のページを検索して、参照してください。
バックアップファイルをダブルクリック
バックアップファイル(.amb)をダブルクリックしてプリンターにコピーします。
 参考
参考
-
Media Configuration Tool内部で保持(キャッシュ)しているバックアップファイル対象機種の用紙情報の状態により動作が異なります。
-
バックアップファイルをダブルクリック
バックアップファイル(.amb)をダブルクリックしてバックアップファイルを読み込みます。
バックアップファイル対象機種の用紙情報キャッシュの状態により以降の手順が異なります。
-
1台のみの場合
手順3に進みます。
-
キャッシュが無い、または複数台ある場合
手順2に進みます。
 参考
参考-
対象となるプリンターが特定できないか、接続できない場合は「メイン画面から用紙情報を指定プリンターにコピー」と方法と同じ手順になります。
-
-
-
基準プリンターを選択
バックアップファイルの対象機種の用紙情報キャッシュが複数台ある場合、[基準プリンターの選択]画面が表示されます。
コピー先のプリンターを選んで[OK]をクリックします。
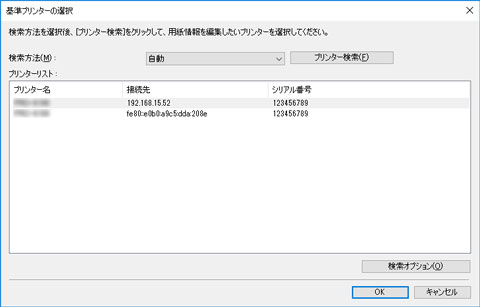
-
用紙情報を更新
[用紙情報の更新]画面が表示されたら[実行]をクリックします。
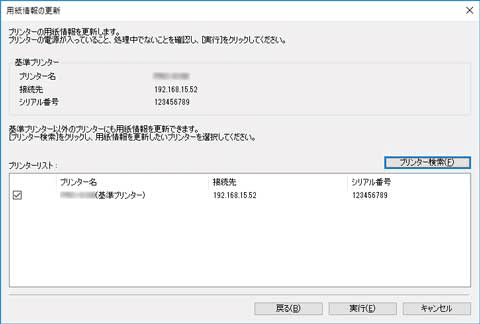
 重要
重要-
コピーを実行すると、コピー先のプリンターに登録されていた用紙情報は削除されます。
コピーを実行する前に、あらかじめ用紙情報をバックアップしておくことをお勧めします。
用紙情報をバックアップする方法は、「基準プリンターの用紙情報を他のプリンターにコピーする」の「基準プリンターの用紙情報をバックアップする」を参照してください。
 参考
参考-
[プリンター検索]ボタンをクリックすると、基準プリンター以外のプリンターが表示されます。基準プリンターと同時に用紙情報をコピーしたいプリンターがある場合は、チェックマークを付けます。
-
基準プリンター以外は、基準プリンターと同じ機種のプリンターが表示されます。
-
基準プリンターのチェックマークを外すことはできません。
-
-
[はい]ボタンをクリック
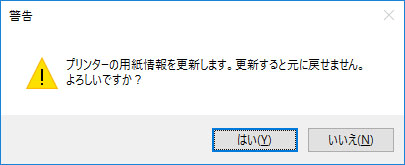
[更新結果の確認]ダイアログボックスが表示されます。
-
[プリンター名]の左横に
 マークが表示されていることを確認し、[OK]ボタンをクリック
マークが表示されていることを確認し、[OK]ボタンをクリック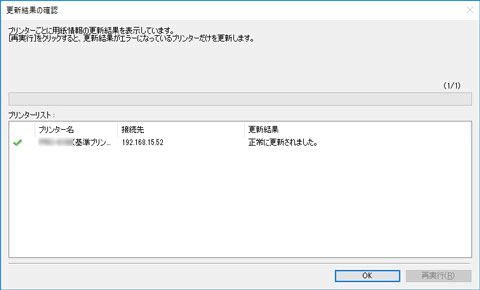
 参考
参考-
[プリンター名]の左横に
 マークが表示されているプリンターは、用紙情報がコピーされていません。
マークが表示されているプリンターは、用紙情報がコピーされていません。プリンターやネットワークの状態を確認し、[再実行]ボタンをクリックしてください。
 マークが付いているプリンターに対して用紙情報のコピーが再度実行されます。
マークが付いているプリンターに対して用紙情報のコピーが再度実行されます。
基準プリンターの用紙情報が、指定したプリンターにコピーされます。
続いてプリンタードライバーに用紙情報を反映します。
-
-
[はい]ボタンをクリック
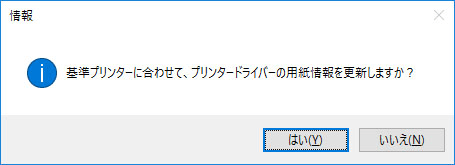
 参考
参考-
複数のプリンターを更新したときは、次のダイアログボックスが表示されます。プリンターを選んで[OK]ボタンをクリックしてください。

-
-
[OK]ボタンをクリック
 参考
参考-
[ユーザー アカウント制御]ダイアログボックスが表示された場合は、[はい]ボタンをクリックしてください。
プリンタードライバーのプロパティ画面が表示されます。
-
-
プリンタードライバーのプロパティ画面で用紙情報を更新
詳しくは、お使いの機種のオンラインマニュアルのホームから「プリンタードライバーの用紙情報を更新する」のページを検索して、参照してください。
