Запуск Media Configuration Tool
Существует два способа запуска Media Configuration Tool: в обычном режиме и в режиме добавления бумаги, предназначенном специально для добавления и обновления сведений о бумаге.
Запуск в обычном режиме
-
Выберите принтер, для которого необходимо изменить информацию о носителе, на вкладке Основное средство (Basic Tool) окна программы Quick Utility Toolbox, а затем нажмите кнопку Конфигурация носителя (Media Configuration).
-
Нажмите кнопку Media Configuration Tool на вкладке Средство управления (Management Tool) в программе Quick Utility Toolbox.
-
Выберите Программы (Applications) в меню Переход (Go), а затем дважды нажмите на папки Canon Utilities > папке Media Configuration Tool > и значок Media Configuration Tool.
-
На экране Launchpad нажмите в указанном порядке Canon Utilities > значок Media Configuration Tool.
-
Нажмите Добавление бумаги в Media Configuration Tool (Media Configuration Tool Add Paper), чтобы запустить программное обеспечение в режиме добавления бумаги, который предназначен для добавления и обновления информации о носителе.
 Примечание.
Примечание.
Запуск в режиме добавления бумаги
-
Дважды нажмите на файл информации о носителе (файл информации о носителе/файл .am1x) или файл резервной копии информации о носителе (файл .amb).
-
В меню Перейти (Go) окна Finder выберите Программы (Applications). Затем дважды щелкните в указанном порядке по папке Canon Utilities > папке Media Configuration Tool > значку Добавление бумаги в Media Configuration Tool (Media Configuration Tool Add Paper).
-
На экране Launchpad нажмите в указанном порядке Canon Utilities > значок Добавление бумаги в Media Configuration Tool (Media Configuration Tool Add Paper).
 Примечание.
Примечание.
-
Quick Utility Toolbox — это программное приложение Canon.
-
При подключении к принтеру информация о носителе, полученная от принтера, сохраняется в кэш программы Media Configuration Tool. Экран при загрузке может различаться в зависимости от наличия или отсутствия кэша в Media Configuration Tool.
-
Кэш принтера можно очистить. Это можно сделать с помощью опции Очистить кэш (Clear Cache) в меню Файл (File).
-
Дополнительные сведения о запуске в режиме добавления бумаги см. в разделе "Добавление информации о носителе двойным щелчком по файлу с информацией о носителе".
Подключение к принтеру
Если в Media Configuration Tool отсутствуют данные кэша, при запуске выполняется поиск принтера и появляется диалоговое окно Выбор базового принтера (Select Base Printer). При наличии данных кэша для нескольких устройств появляется диалоговое окно Выбор базового принтера (Select Base Printer) и список принтеров с оставшимися данными кэша.
-
Выберите принтер, для которого необходимо изменить информацию о носителе, а затем нажмите кнопку OK.
-
Если системе не удастся выполнить подключение к принтеру, появится следующее сообщение.

При нажатии кнопки Да (Yes) откроется главный экран. Однако вы не можете добавлять или редактировать сведения о носителе.
Ознакомьтесь с разделом "Изменение базового принтера" и выберите базовый принтер, чтобы получить возможность добавления и изменения сведений о носителе.
-
При первом подключении к принтеру (если данные кэша отсутствуют) диалоговое окно Выбор базового принтера (Select Base Printer) может появиться только спустя некоторое время.
-
Диалоговое окно Выбор базового принтера (Select Base Printer) не появляется при наличии только 1 записи в кэше. Система автоматически подключается к принтеру, для которого сохранились данные кэша, и отображает главный экран.
-
Если начать с вкладки Основное средство (Basic Tool) в программе Quick Utility Toolbox, на главном экране будут отображены только принтеры, выбранные с помощью Quick Utility Toolbox.
-
Если принтер, для которого необходимо обновить информацию о носителе, не отображается, выберите Авто (Auto) в Метод поиска (Search Method) и нажмите кнопку Найти принтер (Find Printer) или выберите IPv4/IPv6, затем нажмите кнопку Найти принтер (Find Printer) и введите IP-адрес принтера напрямую.
-
Чтобы выполнить поиск по сообществу SNMP, нажмите Параметры поиска (Search Options) и укажите имя сообщества в поле Указать имя сообщества (Specify community name).
-
При появлении сообщения относительно актуальной информации о носителе нажмите кнопку Да (Yes) или кнопку Нет (No).
Чтобы добавить/обновить информацию о носителе, см. следующие справочные материалы.
 Примечание.
Примечание.-
Нажмите кнопку Да (Yes) для получения информации о носителе. Появится диалоговое окно Добавить/обновить информацию о носителе (Add/Update Media Information), и вы сможете просмотреть актуальную информацию о носителе.

При добавлении информации о носителе следуйте инструкциям в разделе "Добавление информации о носителе".
-
Появление следующего сообщения указывает на отсутствие возможности загрузить файл с информацией о носителе из Интернета. Получите файл информации о носителе с веб-сайта Canon.
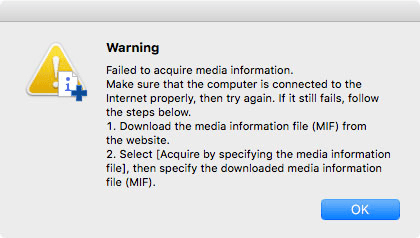
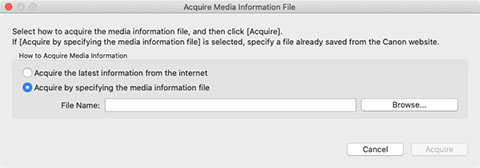
Укажите полученный файл информации о носителе. Для этого выберите Получить информацию, указав файл информации о носителе (Acquire by specifying the media information file), нажмите Обзор (Browse) и укажите файл в диалоговом окне Открыть (Open).
Информация о носителе для выбранного принтера отображается на главном экране.
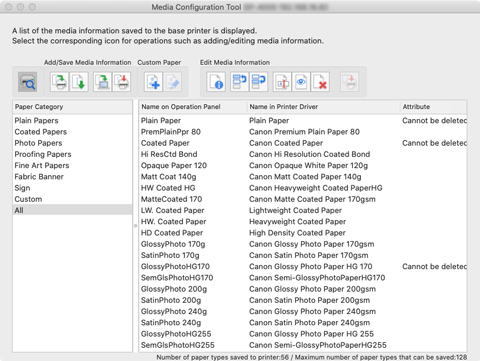
Затем перейдите к разделу "Добавление информации о носителе".
-

 Внимание!
Внимание!
 Примечание.
Примечание.
Добавление информации о носителе
-
Установите флажки для информации о носителе, которую вы хотите добавить, и нажмите кнопку Далее (Next).

 Примечание.
Примечание.-
Если диалоговое окно Добавить/обновить информацию о носителе (Add/Update Media Information) не появляется, нажмите
 (Добавить/обновить информацию о носителе (Add/Update Media Information)) в области группы кнопок Доб./схр.инф о нос (Add/Save Media Information).
(Добавить/обновить информацию о носителе (Add/Update Media Information)) в области группы кнопок Доб./схр.инф о нос (Add/Save Media Information). -
Состояние регистрации бумаги в принтере отображается в поле Состояние (Status).
-
Не зарегистр. в принтере (Not saved to printer)
Эта бумага не зарегистрирована в принтере.
-
Доступно обновление (Update Available)
Информация об этой бумаге не обновлена. Бумага зарегистрирована в принтере.
-
Зарегистрирована в принтере (Saved to printer)
В принтере зарегистрирована самая актуальная информация о бумаге.
-
-
При выборе страны или региона в списке Выберите страну или регион (Select Country or Region) будет отображаться только бумага, доступная в вашей стране или регионе.
-
Если выбрать информацию о носителе и нажать кнопку Информация о носителе (Media Information), появится диалоговое окно Простой ориентир на бумагу (Simple Paper Reference), в котором можно просмотреть подробности выбранной информации о носителе.
-
Нажмите кнопку Импорт (Import). Откроется диалоговое окно Открыть (Open), и вы сможете выбрать информацию о носителе для импорта с компьютера.
-
Если Макс. кол-во типов бумаги, которые можно зарегистр-ть (Maximum number of paper types that can be saved), отображаемое в левом нижнем углу главного экрана, превышено, сведения о носителе нельзя будет добавить в принтер.
-
Вы можете добавить информацию о носителе позже.
Откроется диалоговое окно Обновить информацию о носителе (Update Media Information).
-
-
Нажмите кнопку Выполнить (Start).
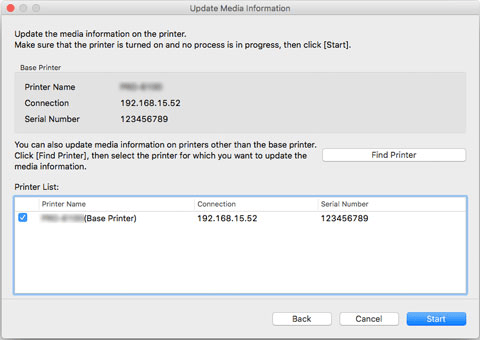
 Примечание.
Примечание.-
Нажмите кнопку Найти принтер (Find Printer) для отображения других принтеров помимо базового. Если вы хотите обновить сведения о носителе на других принтерах одновременно с обновлением этих сведений на базовом принтере, установите флажок напротив соответствующего принтера.
-
Помимо базового принтера отображаются принтеры, модель которых совпадает с моделью базового принтера.
-
Невозможно снять флажок, установленный для базового принтера.
-
-
Нажмите кнопку Да (Yes).
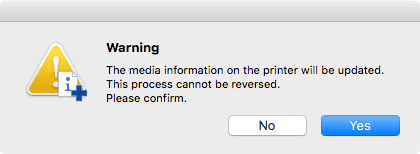
Откроется диалоговое окно Проверить результаты обновления (Check Update Results).
-
Убедитесь, что слева от элемента Имя принтера (Printer Name) отображается отметка
 , а затем нажмите кнопку OK.
, а затем нажмите кнопку OK.
 Примечание.
Примечание.-
Информация о носителе не была обновлена для принтеров с отметкой
 , отображаемой слева от элемента Принтер (Printer Name).
, отображаемой слева от элемента Принтер (Printer Name).Проверьте состояние принтера и сети и нажмите кнопку Повторить (Retry).
Информация будет обновлена только на принтерах с отметкой
 .
.
Информация о носителе будет применена к принтеру.
Затем примените информацию о носителе к драйверу принтера.
-
-
Нажмите кнопку Да (Yes).
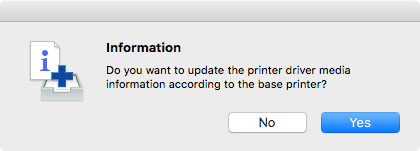
 Примечание.
Примечание.-
При появлении следующего диалогового окна выберите принтер, для которого вы обновляете сведения, и нажмите кнопку OK.

Появится экран служебной программы драйвера принтера.
-
-
Обновите информацию о носителе на экране служебной программы драйвера принтера.
Для получения подробной информации найдите и изучите страницу "Обновление информации о носителе в драйвере принтера", доступную на главном экране онлайн-руководства для вашей модели принтера.
