Media Configuration Toolを起動する
Media Configuration Toolには通常モードでの起動と、用紙追加に特化した用紙追加モードでの起動の方法があります。
Media Configuration Toolを起動する手順は、以下のとおりです。
通常モードで起動する場合
次のいずれかを実行します。
-
Quick Utility Toolboxの[基本ツール]シートで、用紙情報を変更したいプリンターを選び、[用紙情報の設定]ボタンをクリック
-
Quick Utility Toolboxの[管理用ツール]シートの[Media Configuration Tool]ボタンをクリック
-
Finderの[移動]メニューから[アプリケーション]を選び、[Canon Utilities]フォルダー→[Media Configuration Tool]フォルダー→[Media Configuration Tool]アイコンの順にダブルクリック
-
Launchpadの[Canon Utilities]から[Media Configuration Tool]アイコンをクリック
-
[Media Configuration Tool 用紙追加]をクリックすると、用紙情報の追加/更新に特化した用紙追加モードで起動します。
 参考
参考
用紙追加モードで起動する場合
次のいずれかを実行します。
用紙情報の追加/更新に特化した用紙追加モードで起動します。
-
用紙情報ファイル(Media Information File / .am1xファイル)または用紙情報のバックアップファイル(.ambファイル)をダブルクリック
-
Finderの[移動]メニューから[アプリケーション]を選び、[Canon Utilities]フォルダー→[Media Configuration Tool]フォルダー→[Media Configuration Tool 用紙追加]アイコンの順にダブルクリック
-
Launchpadの[Canon Utilities]から[Media Configuration Tool 用紙追加]アイコンの順にクリック
 参考
参考
-
Quick Utility Toolboxは、キヤノンのアプリケーションソフトです。
-
プリンターと接続すると、Media Configuration Toolにプリンターから取得した用紙情報がキャッシュとして保存されます。Media Configuration Toolにキャッシュがある場合とない場合で起動時の画面が異なります。
下記の起動例は通常モードでの起動の場合について記載しています。
-
キャッシュが無い場合はこちらを参照してください。
-
キャッシュがある場合はこちらを参照してください。
-
-
用紙追加モードでの起動については「用紙情報ファイルをダブルクリックして追加」を参照してください。
-
プリンターのキャッシュを削除することもできます。キャッシュを削除する方法は、「キャッシュのクリアダイアログボックス」を参照してください。
初回プリンターに接続時(キャッシュがない場合)
Media Configuration Toolにキャッシュがない場合は、起動時にプリンターが検索され、[基準プリンターの選択]ダイアログボックスが表示されます。
 参考
参考
-
[基準プリンターの選択]ダイアログボックスが表示されるまで時間がかかることがあります。
-
用紙情報を変更したいプリンターを選び、[OK]ボタンをクリック
-
Quick Utility Toolboxの[基本ツール]シートから起動したときは、Quick Utility Toolboxで選んだプリンターが選ばれた状態でメイン画面に表示されます。
-
用紙情報を変更したいプリンターが表示されないときは、[検索方法]で[自動]を選んでから[プリンター検索]ボタンをクリックするか、または[IPv4/IPv6]を選んでから[プリンター検索]ボタンをクリックし、プリンターのIPアドレスを直接入力してください。
-
SNMPコミュニティを指定して検索する場合は[検索オプション]をクリックして、[コミュニティを指定]を設定します。
-
[はい]ボタンまたは[いいえ]ボタンをクリック
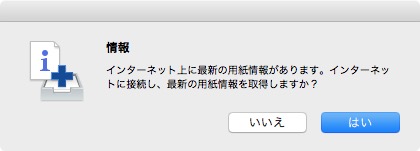
 参考
参考-
[はい]ボタンをクリックすると、用紙情報を取得後[用紙情報の追加/更新]ダイアログボックスが表示され、最新の用紙情報を確認できます。
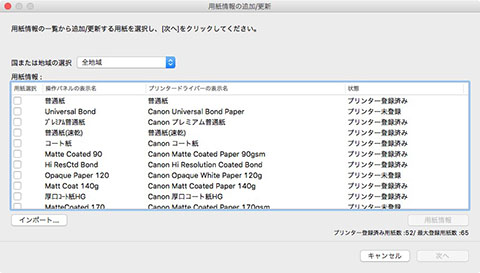
追加したい用紙情報があるときは、「用紙情報を追加する」を参照して用紙情報を追加します。
追加したい用紙情報がないときは、[キャンセル]ボタンをクリックします。
-
次のメッセージが表示された場合は、インターネットから用紙情報ファイルをダウンロードすることができません。
用紙情報ファイルは、インターネットにアクセスできるパソコンで、キヤノンのホームページから取得してください。
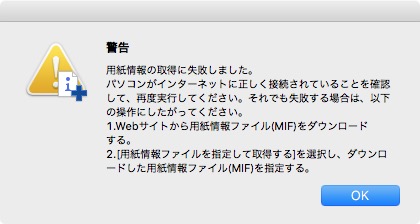
[OK]ボタンをクリックすると、[用紙情報ファイルの取得]ダイアログボックスが表示されます。
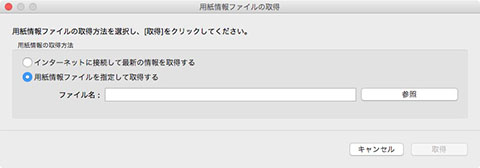
取得した用紙情報ファイルは、[用紙情報ファイルを指定して取得する]を選んで[参照]ボタンをクリックし、[開く]ダイアログで指定してください。
-
用紙情報の追加は、後から行うことができます。
メイン画面が表示されます。
メイン画面には選んだプリンターの用紙情報が表示されます。
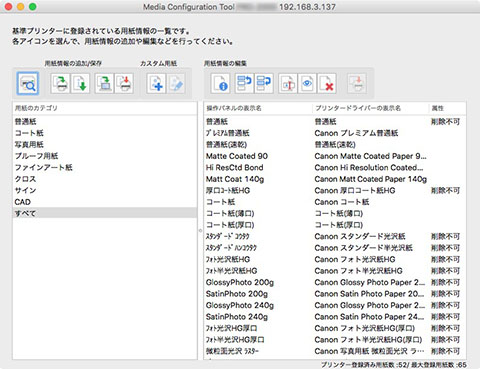
続いて「用紙情報を追加する」に進みます。
-

 参考
参考
最新の用紙情報についてのメッセージが表示されます。
次回以降プリンターに接続時(キャッシュがある場合)
Media Configuration Toolにキャッシュがある場合は、[基準プリンターの選択]ダイアログボックスが表示されます。[基準プリンターの選択]ダイアログボックスにはキャッシュが残っているプリンターのリストが表示されます。
 参考
参考
- キャッシュがある場合でも、最新のプリンターの用紙情報を確認するためプリンターと接続します。
-
リストから用紙情報を変更したいプリンターを選び、[OK]ボタンをクリックします。
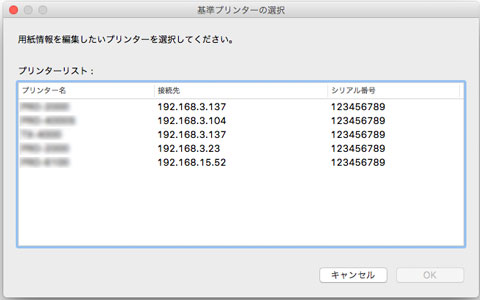
 重要
重要-
プリンターとの接続に失敗したときは、次のメッセージが表示されます。
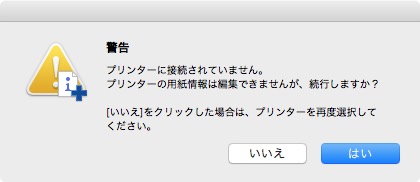
基準プリンターを再度選ぶ場合は、[いいえ]ボタンをクリックします。
[はい]ボタンを選ぶとメイン画面が表示されますが、用紙情報の追加や編集はできません。
用紙情報の追加や編集を行う場合は、「基準プリンターを変更する」を参照して基準プリンターを再度選びます。
 参考
参考-
キャッシュが1つだけの場合は、[基準プリンターの選択]ダイアログボックスは表示されません。キャッシュが残っているプリンターと自動的に接続され、メイン画面が表示されます。
-
インターネット上の用紙情報が更新されている場合は次のメッセージが表示されます。
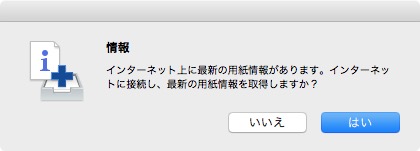
[はい]ボタンをクリックすると、用紙情報を取得後[用紙情報の追加/更新]ダイアログボックスが表示され、最新の用紙情報を確認できます。
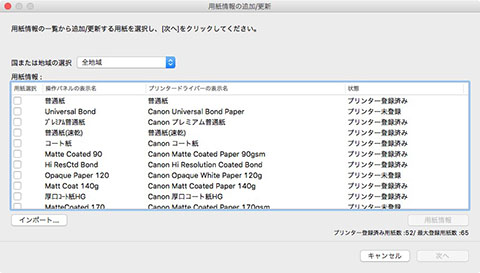
追加したい用紙情報があるときは、「用紙情報を追加する」を参照して用紙情報を追加します。
追加したい用紙情報がないときは、[キャンセル]ボタンをクリックします。
-
次のメッセージが表示された場合は、インターネットから用紙情報ファイルをダウンロードすることができません。
用紙情報ファイルは、インターネットにアクセスできるパソコンで、キヤノンのホームページから取得してください。
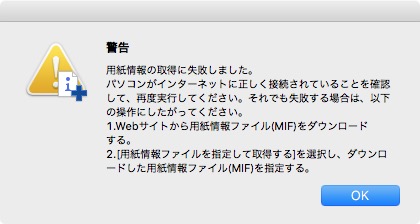
[OK]ボタンをクリックすると、[用紙情報ファイルの取得]ダイアログボックスが表示されます。
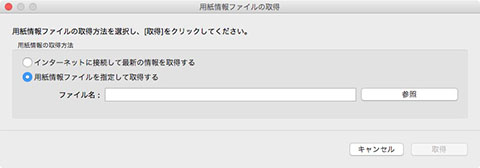
取得した用紙情報ファイルは、[用紙情報ファイルを指定して取得する]を選んで[参照]ボタンをクリックし、[開く]ダイアログで指定してください。
-
用紙情報の追加は、後から行うことができます。
メイン画面が表示されます。
メイン画面には選んだプリンターの用紙情報が表示されます。
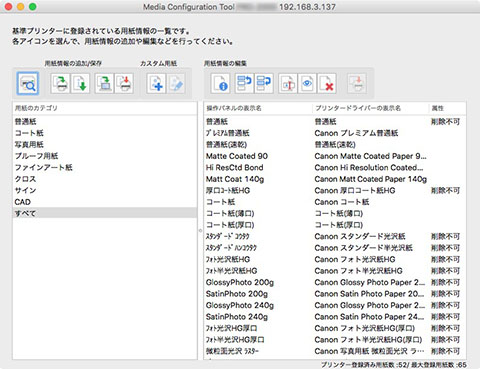
続いて「用紙情報を追加する」に進みます。
-
用紙情報を追加する
-
表示された用紙情報から追加したい用紙情報にチェックマークを付け、[次へ]ボタンをクリック

 参考
参考-
[状態]にはプリンターへの用紙の登録状況が表示されます。
-
[プリンター未登録]
プリンターに登録されていない用紙です。
-
[更新あり]
最新の内容になっていない用紙です。プリンターには登録されています。
-
[プリンター登録済み]
最新の内容でプリンターに登録されている用紙です。
-
-
[国または地域の選択]で国や地域を選ぶと、お住まいの国や地域で販売されている用紙だけが表示されます。
-
用紙情報を選んで[用紙情報]ボタンをクリックすると、[用紙簡易リファレンス]ダイアログボックスが表示され、選んだ用紙情報の詳細を確認できます。
-
[インポート]ボタンをクリックすると、[開く]ダイアログが表示され、パソコンから用紙情報を読み込むことができます。
[用紙情報の更新]ダイアログボックスが表示されます。
-
-
[実行]ボタンをクリック
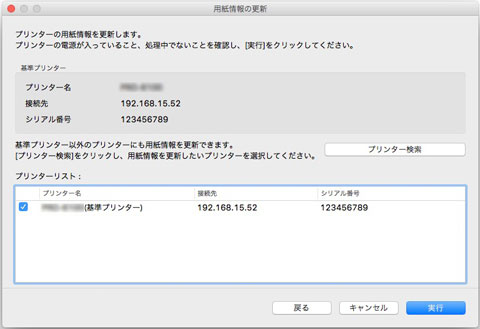
 参考
参考-
[プリンター検索]ボタンをクリックすると、基準プリンター以外のプリンターが表示されます。基準プリンターと同時に用紙情報を更新したいプリンターがある場合は、チェックマークを付けます。
-
基準プリンター以外は、基準プリンターと同じ機種のプリンターが表示されます。
-
基準プリンターのチェックマークを外すことはできません。
-
-
[はい]ボタンをクリック
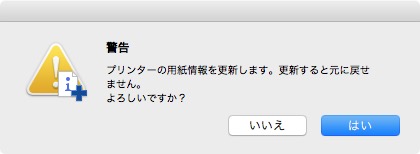
[更新結果の確認]ダイアログボックスが表示されます。
-
[プリンター名]の左横に
 マークが表示されていることを確認し、[OK]ボタンをクリック
マークが表示されていることを確認し、[OK]ボタンをクリック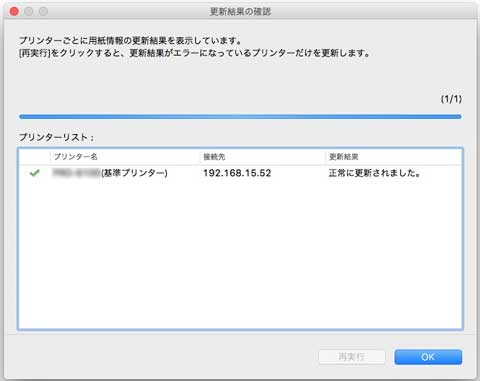
 参考
参考-
[プリンター名]の左横に
 マークが表示されているプリンターは、用紙情報が更新されていません。
マークが表示されているプリンターは、用紙情報が更新されていません。プリンターやネットワークの状態を確認し、[再実行]ボタンをクリックしてください。
 マークが付いているプリンターに対して用紙情報の更新が再度実行されます。
マークが付いているプリンターに対して用紙情報の更新が再度実行されます。
用紙情報がプリンターに反映されます。
続いてプリンタードライバーに用紙情報を反映します。
-
-
[はい]ボタンをクリック

 参考
参考-
次のダイアログボックスが表示されたときは、用紙情報を更新したいプリンターを選んで[OK]ボタンをクリックしてください。
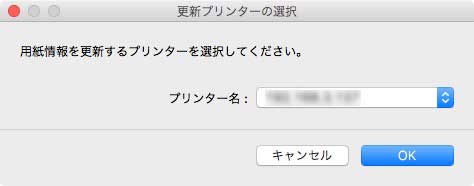
プリンタードライバーのユーティリティ画面が表示されます。
-
-
プリンタードライバーのユーティリティ画面で用紙情報を更新
詳しくは、お使いの機種のオンラインマニュアルのホームから「プリンタードライバーの用紙情報を更新する」のページを検索して、参照してください。

